Upon submitting a form in Gravity Forms, the user will be presented with a message or directed to a new page. By default, this is a simple message letting them know that the form has been successfully submitted and thanking them for their submission. In this article, we will show you how to change your confirmation message, as well as create custom confirmation messages based on the content that is submitted.
If you have not yet created a form, review our article on creating forms to get started. If you have a form ready, then access the form confirmations as follows:
- Access your form by clicking on Forms from the left side navigation menu, and then clicking on the title of the form that you want to modify the confirmation message for.
- To access the confirmations for that form, hover over Settings on the top menu, and click on Confirmations.
- You will see a list of available confirmations. If you want to edit an existing confirmation, click on its title. To add a new confirmation, click the Add New button. Refer to the Confirmations List Page article for more information on available actions for this page.
Confirmation Settings Reference
When editing a Confirmation, the following settings are available:
| Setting | Description |
|---|---|
| Confirmation Name | To help identify the confirmation in the confirmation list. Name is not displayed to the user. |
| Confirmation Type | Options are Text, Page, and Redirect. Se below for more information on each. |
| Message | This is displayed to the user upon form submission. |
| Conditional Logic | Configure more granular conditions that must be met in order to display this confirmation. For more information on conditional logic, see this article. |
Confirmation Type: Text
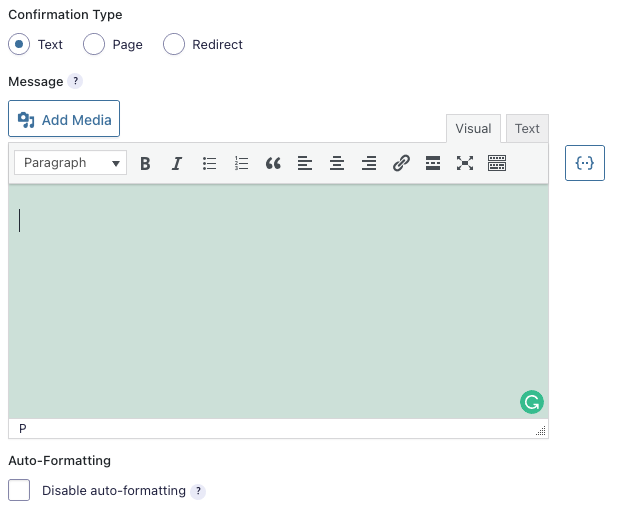
Text confirmations allow you to display a bit of text to the user upon submission. If you need to thank the user for their submission, this is the best and most popular option for doing so.
There’s not much to configuring a standard text notification. Select the Text option, and begin writing your confirmation message in the box below. Use the Add Media button to add an image or video. If you want to disable the auto formatting of the text, enable the checkbox labeled Disable Auto-formatting.
Confirmation Type: Page
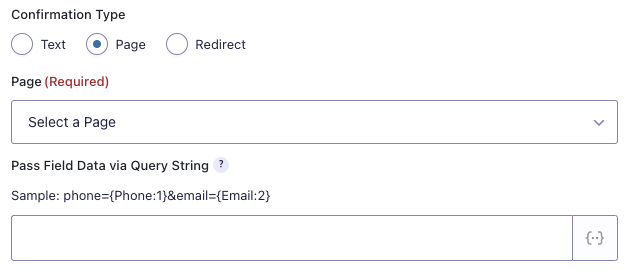
With the Page setting within the Confirmation Type options, you will be able to set a page within your site that the user will be sent to upon submitting the form. To configure your confirmation page, use the dropdown labeled Page to select the page you want the user to be delivered to.
Note: the list of pages in the Page dropdown relies on the WordPress REST API. If the REST API on your site is disabled by a security plugin or other method, your Page dropdown may not be populated with all the pages on your site.
With a custom confirmation page option, you may also have the form data sent to the page. For example, if you want the information on the page to change based on the form information submitted, under Pass Field Data via Query String add merge tags to the box. Example:
phone={Phone:1}&email={Email:2}
Please note: Avoid using a parameter name from this list of reserved WordPress terms. One commonly used parameter that is a Reserved Term is ‘name’, which will result in a 404 Not Found error.
Confirmation Type: Redirect
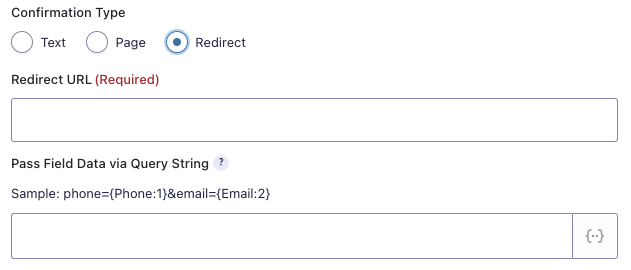
If you want the user to be redirected to another location such as an external site upon submitting the form, you may set the Redirect option. To do so, select Redirect as the Confirmation Type, and enter the full URL that you want the user to be redirected to in the Redirect URL field.
Just like the page confirmation type, you can also pass the form information via a query string in the URL. Under Pass Field Data via Query String add merge tags. Next to this field is a Merge Tag Tool {..} to make adding merge tags easier.
Please note: Avoid using a parameter name from this list of reserved WordPress terms. One commonly used parameter that is a Reserved Term is ‘name’, which will result in a 404 Not Found error if your Redirect URL is for a WordPress website.
Changing the Default Confirmation Message
To display a custom confirmation message, you will need to edit the Default Confirmation or create a new confirmation with conditional logic enabled. The Default Confirmation will be used if the logic fails on additional confirmations. The form needs to always process one confirmation, and therefore, the Default Confirmation cannot be deleted, removed, or inactivated.
Note: it is not possible to add conditional logic to the default confirmation.
Therefore, if you want to use the same confirmation for all users submitting the form, customize the Default Confirmation. If you want to show a different confirmation based on conditional logic, add as many new confirmations as you may need and configure conditional logic for them.
For more advanced information on confirmation messages, take a look at our article on confirmation message conditional logic in which you will learn how to display different confirmation messages based on conditions specified about the form content.
Looking for Email Confirmation?
Gravity Forms uses the term Notification to refer to emails sent after submission or other possible events. You can find all the settings for notifications explained in our Configuring Notifications documentation page.