Introduction
Gravity Forms comes with a selection of built-in form templates for many common website needs. These can be immediately added to your site from our Template Library. Once added, you then have full control over any modifications and adjustments you require suit your sites needs.
This guide outlines the steps you need to do to complete the customization of these generic templates to turn them into a fully functional form on your site.
Adding a Form from a Template
You will be offered the Template Library to pick from whenever you click the “New Form” link or the “Add New” button.
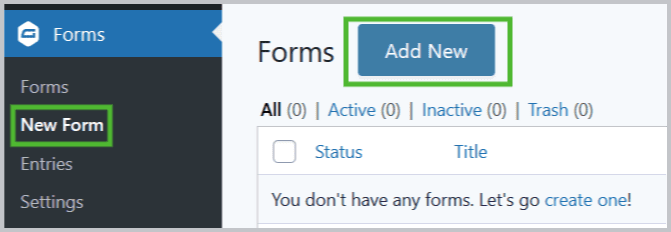
Once you have clicked to add a new form, you will be presented with a modal dialog that gives you the option to start with a blank form, or one of the pre-installed templates:
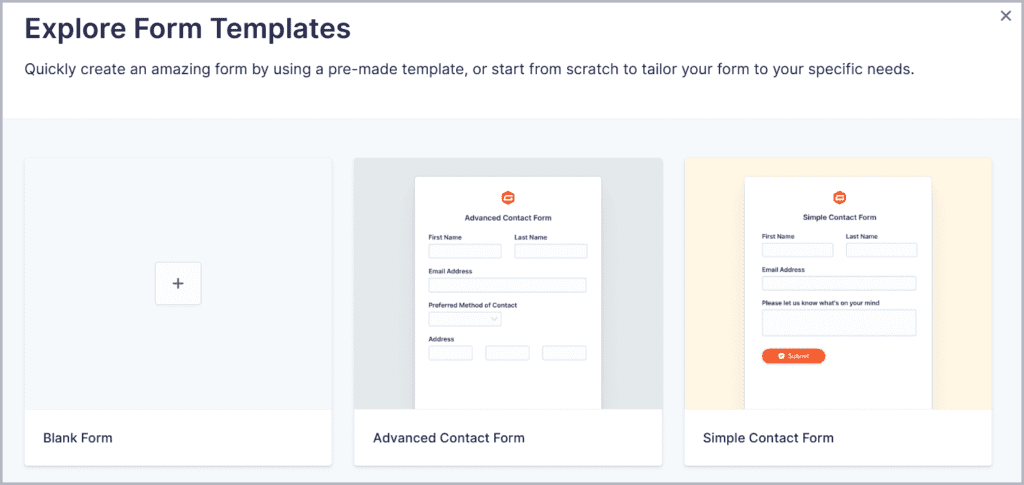
To start with a blank form, click the + sign to start with a blank form, then follow this guide. To start with one of the pre-installed templates, find the template closest to your requirements, hover over that template, and select “Use Template”:
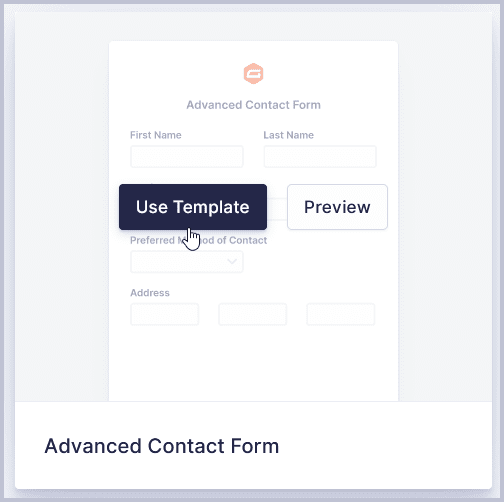
Note: if you want more information about the form before selecting it for use on your website, the “Preview” button will link to the form template on the gravityforms.com website, where you can inspect the form before selecting it. You can find examples of all the form templates in the form template library on our website.
Customize your form
No matter how many forms we have seen here at Gravity Forms, your form is probably going to have slightly different needs! To help get you from the built-in template to a fully functioning form tailored exactly for your website and your audience, we have added an extensive guide full of steps you should consider.
Check out that guide to customizing your form here.