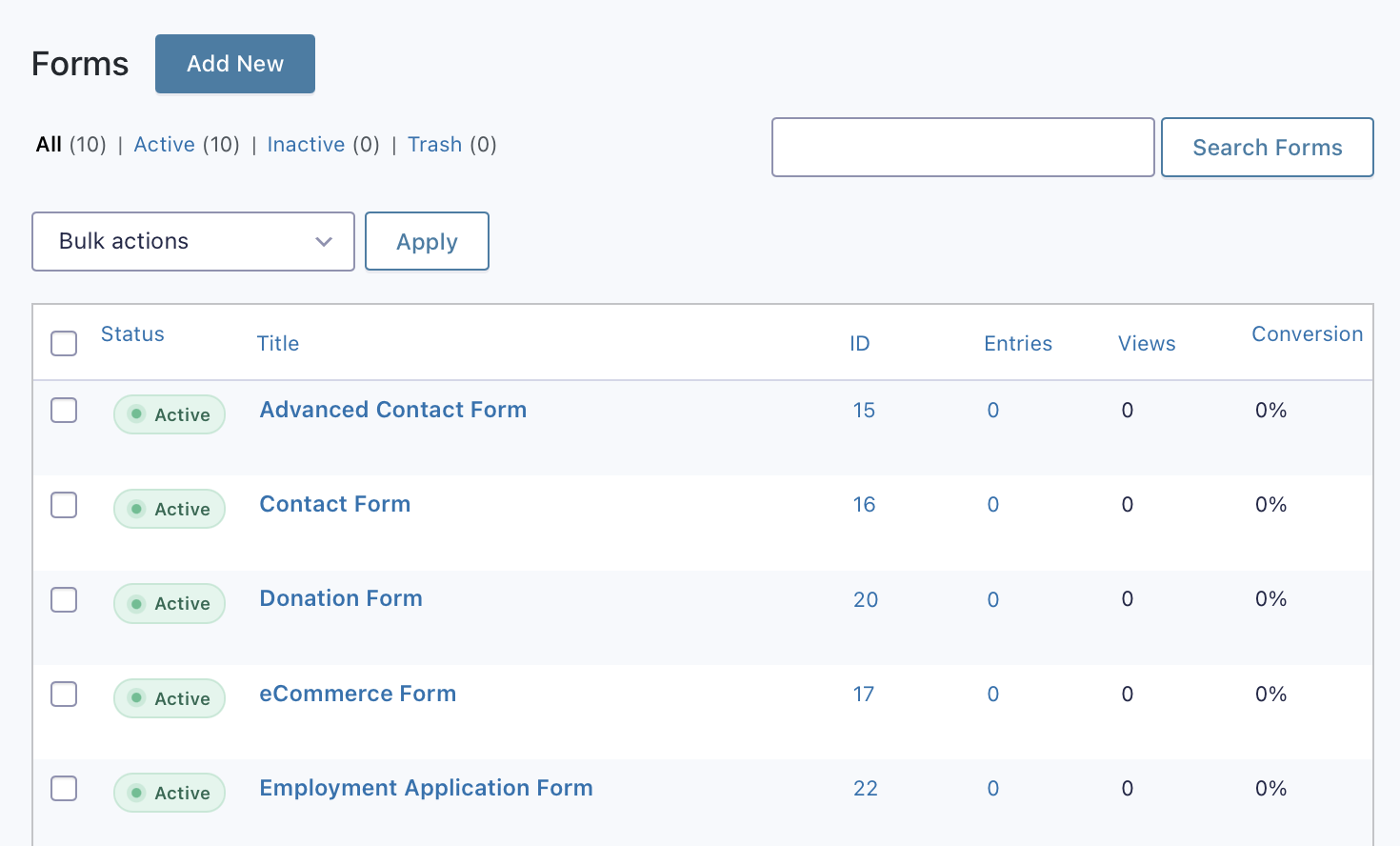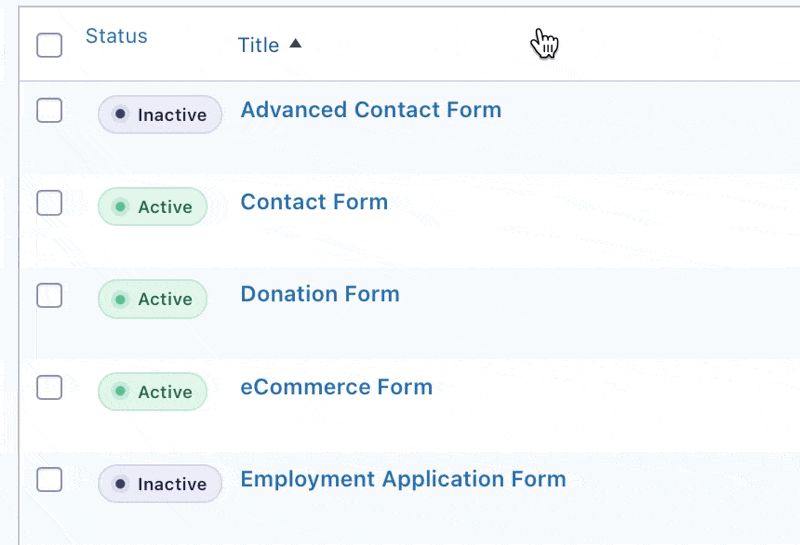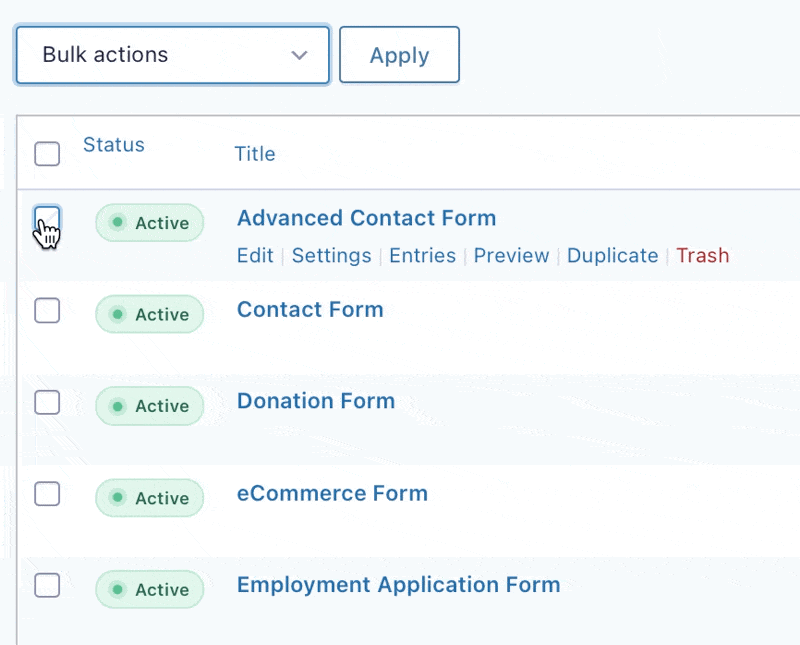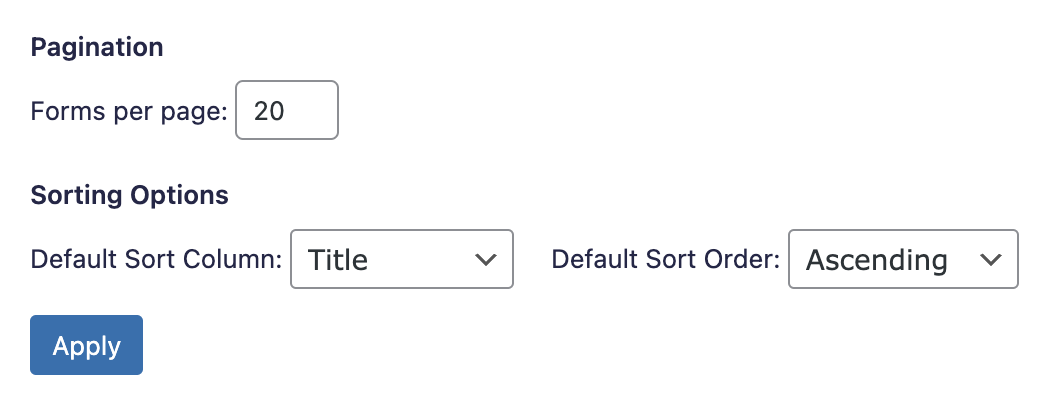The forms list page displays a list of all your forms. From this page you can manage and edit your existing forms and get a quick rundown on basic analytics such as views, number of entries, and the conversation ratio.
Filter Toolbar
The filter toolbar allows you to filter which forms you would like to view: All, Active, Inactive, and Trash. In the parenthesis beside each filter label is the number of forms currently applicable to that filter. By default All forms will be displayed, although you can select to view only Active or Inactive forms.
Sorting Options
| Field | Description |
|---|---|
| Status | To the left of the form name is the status icon. By default this is checked, which activates the form. To inactivate a form, simply click on the status icon to change the status. |
| Title | This is the form name. It is editable by using the form editor. |
| ID | This is the form ID. You can use this for displaying the form via the shortcode or function call. |
| Entries | The number of times a form entry has been created by submitting the form. |
| Views | The number of times a form has been viewed. This is based on the number of times the form markup is generated for those who don’t have administrator capabilities, including when the form is re-displayed following validation errors. This may differ from the metrics gathered by third-party analytics services based on user session, like Google Analytics. |
| Conversion | The ratio of entries to views, expressed as a percentage. Note that form previews do not count as views, but entries submitted by a form preview do count as an entry. |
Form Quick Toolbar
Each form has a toolbar that displays when you hover over the first cell of a form row. This quick toolbar will allow you to edit the form, view the form settings, view the form entries, preview the form, make a copy of the form, or send the form to the trash to be deleted later.
Form Actions
The following form actions are available per form in the Form Quick Toolbar by hovering over a form in the list.
| Action | Description |
|---|---|
| Edit | Edit the form using the form editor. |
| Settings | This deals with all of the settings of your form such as Form Settings, Confirmations, and Notifications. |
| Entries | View the entries for this form. |
Bulk Actions
Using bulk actions you may apply the same action to multiple forms at once. To use bulk actions, you must first select the checkbox next to each form you would like to modify. Then select the desired action from the Bulk Actions drop down list, and click “Apply.”
The following bulk actions are available:
| Action | Description |
|---|---|
| Mark as Active/Inactive | Mark all selected forms as active/inactive. |
| Reset Views | Reset the counter for the number of times a form has been viewed. |
| Permanently Delete Entries | Delete all of the entries associated with the selected form. These entries cannot be restored. |
| Move to trash | Send the selected forms to the Trash. |
| Bulk Action Animation | The short animation shows the application of a bulk action. |
The short animation shows the application of a bulk action.
Congratulations! You are up to speed on the basics of a form! Go try out some of your new found talents, or pursue some new areas of our extensive documentation and expand your skill set!
Screen Options
You can customize the default sorting behavior on the Form List page through the Screen Options. The Order By setting lets you choose the column to sort by, such as Title, ID, Entries, Views, or Conversion, while the Sort Order setting determines whether the sorting is Ascending or Descending.
Refer to this article for more information about WordPress screen options.