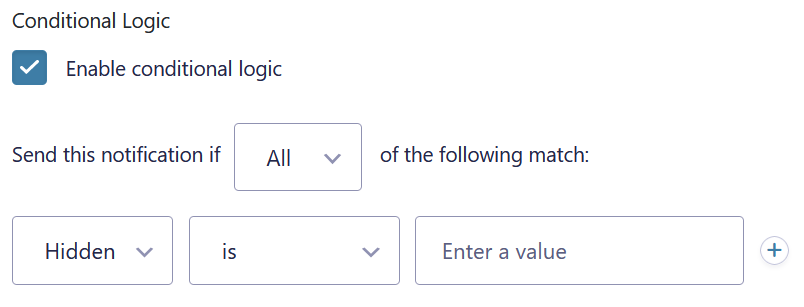Summary
Conditional logic can be used with Notifications to determine which notification is sent to the user based on the data they input into the form.
Notifications Settings
Go to the Notifications settings page of the form to enable conditional logic.
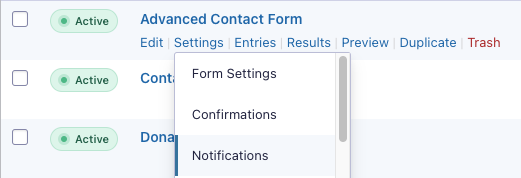
Here you can determine the criteria for sending the Notification.
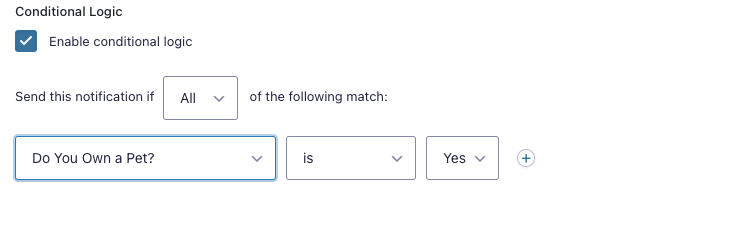
Examples
Logic based on a choice
In this example we are using conditional logic to determine which notification should be sent to the user based on their answer to the question “Do you own a pet?”.
First, we create a form with a field containing the question “Do you own a pet?”.
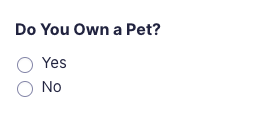
Then we create two separate notifications: one for people who answer no and one for people for answer yes.
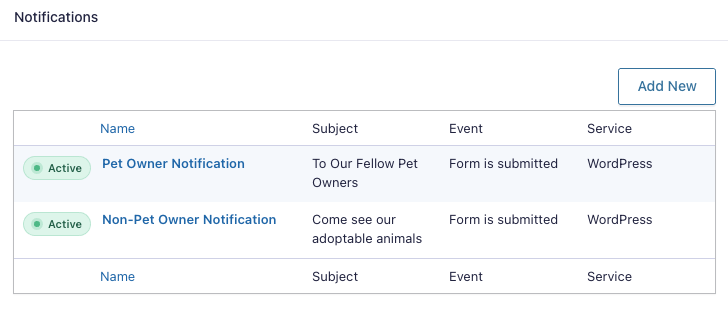
Then we enable conditional logic for each notification accordingly. For the notification for people who do not have a pet, we set the conditional logic to “Do you own a pet?” is “No”. This will send this notification to the users who said they do not own a pet.
For the notification for people who do have a pet, we set the conditional logic to “Do you own a pet?” is “Yes”. This will send this notification to the users who said they do own a pet.
Click here to view a video demonstration.
Logic based on an empty field
In some cases you may want to process a notification only if a certain field is not empty. For example, an optional Email field.
Configuring this type of logic is pretty easy, you would just select the field you want to check in your logic rule, and use the “is not” operator, leaving the input for the value empty. See the screenshot below.
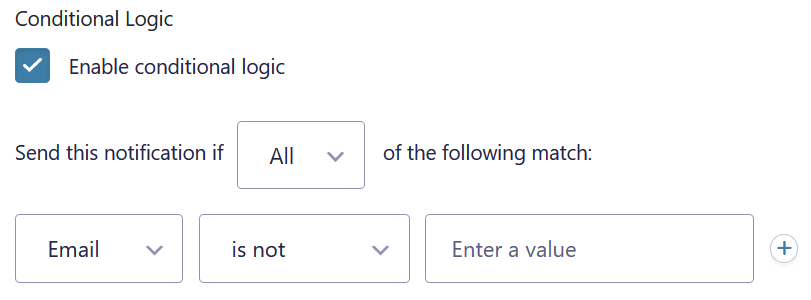
You can also use the “is” operator for the opposite logic. For example, you want to process the notification only if a Hidden field in your form is empty.