Summary
To send information from your Gravity Forms form to the MailerLite service, you will first need to create a feed. The feed will tell Gravity Forms which MailerLite group you want to use, how you want the fields to be mapped, and under what conditions you wish for the entry to be sent to the service. This article describes the steps to create a basic feed for the MailerLite Add-On.
Create a Feed
To create a feed using the MailerLite Add-On for Gravity Forms, do the following from your WordPress Admin Dashboard:
- Click on Forms in the left side menu.
- Select the form that you want to use with MailerLite.
- Once within your desired form, hover over Form Settings and click on MailerLite.
- Click Add New to create a new feed. You will be presented with the MailerLite feed settings screen.
Feed Settings Reference
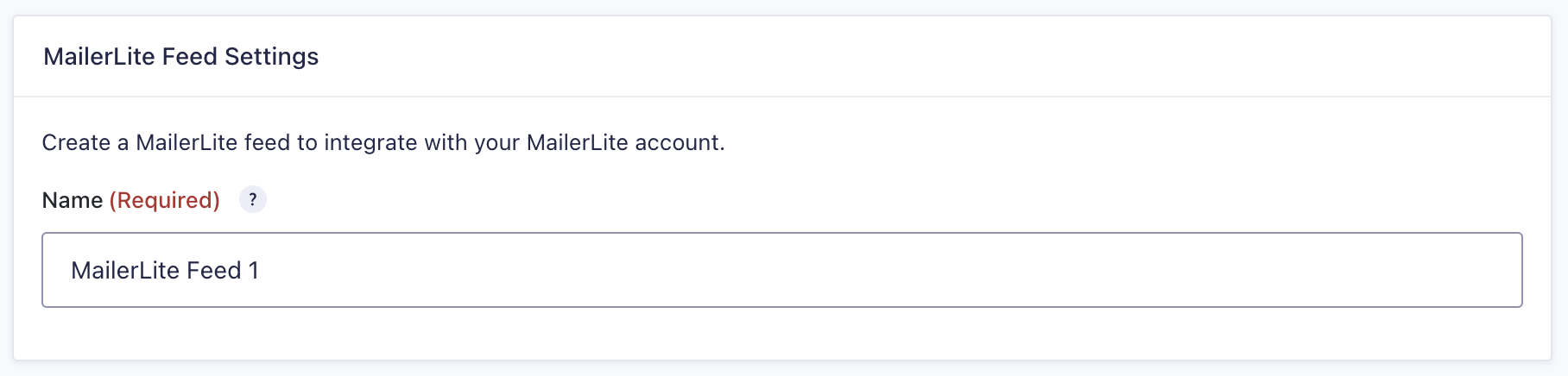
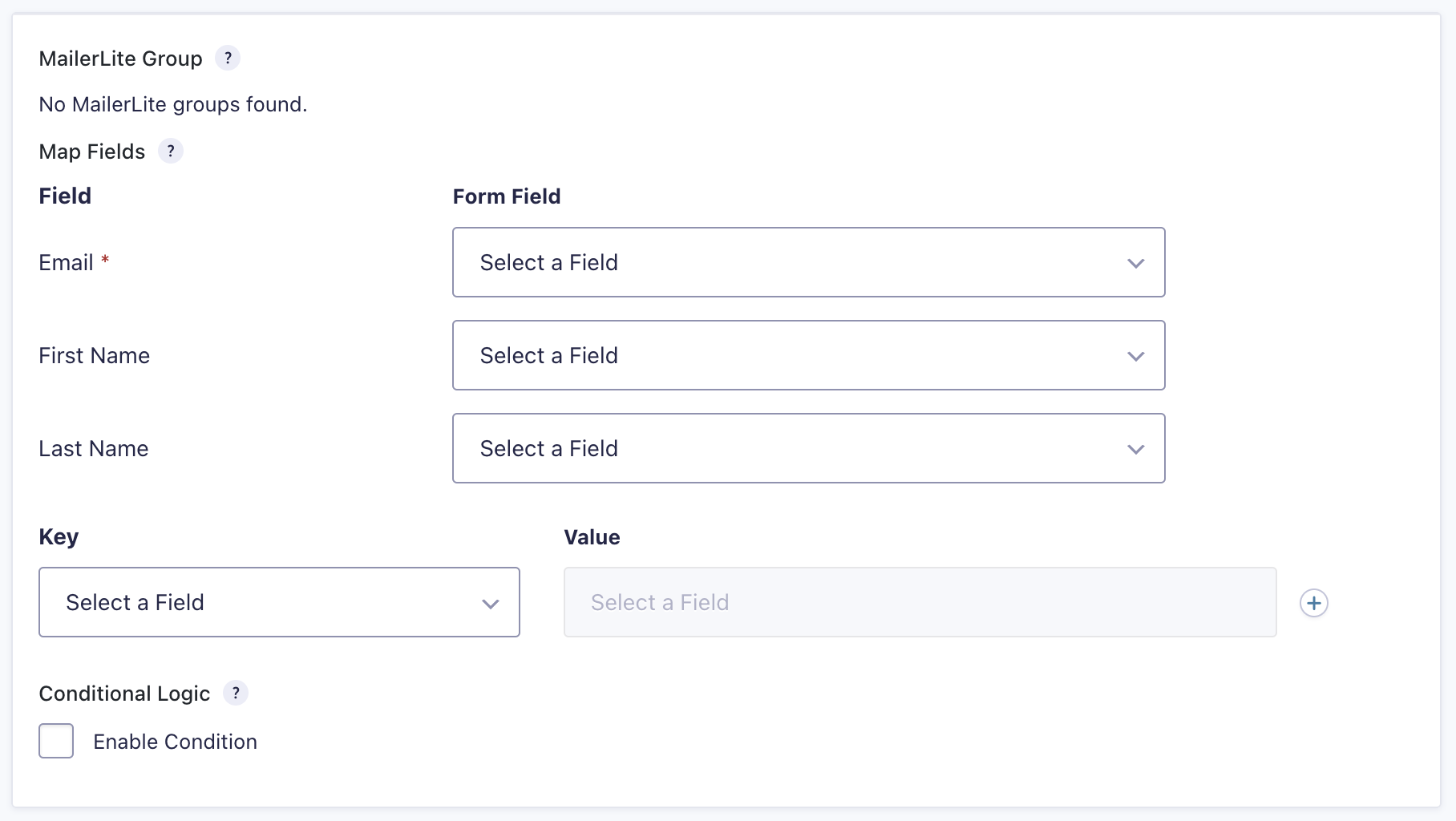
This table describes the feed settings options you will be offered for a MailerLite feed.
| Setting | Description |
|---|---|
| Feed Name | Enter a feed name to identify this setup uniquely. Required. |
| MailerLite Group | Select a MailerLite Group to which you would like to add the subscriber to your account. |
| Select an Email field in the form that will be mapped to MailerLite. Required. | |
| First Name | Select the field in the form mapped to the MailerLite First Name field. |
| Last Name | Select the field in the form mapped to the MailerLite Last Name field. |
| Key | Use this section to map from fields with any custom fields set up in MailerLite. See details below Mapping to Custom Fields. |
| Bulk Add / Conditional Logic Choices | If unchecked, every successful form submission will be sent to MailerLite. If you wish to set specific conditions for sending form data to MailerLite, check the “Enable Condition” box and fill out the required criteria. |
Mapping to Custom Fields
When creating a feed, the only MailerLite profile fields displayed are the email, first name, and last name, but you can map your form fields to other MailerLite fields. To map additional form fields to the MailerLite profile fields, click on the plus icon and select them from the dropdown in the Key column.
MailerLite also supports creating custom fields that can be mapped to the form fields. For details on how to create additional fields, please refer to this MailerLite article, How To Create And Use Custom Fields.
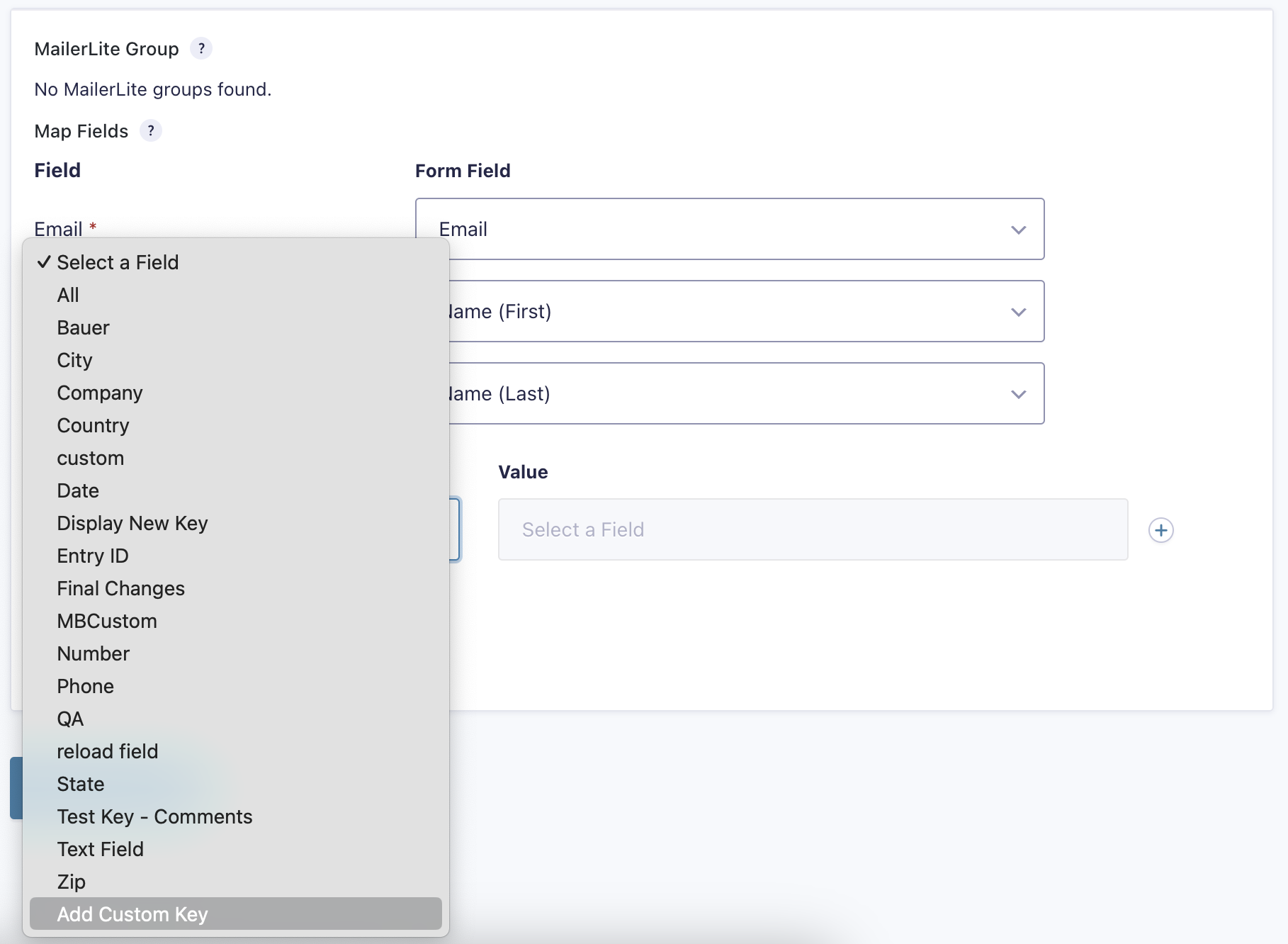
Text Character Limit
Note that when passing form data to a MailerLite custom field of type text, MailerLite will truncate that data to the first 1024 characters. The Gravity Forms entry detail will still show the complete text field input.