The Entry list page allows you to browse all entries generated by form submissions. From this screen you can browse, sort, and modify your entry with a variety of options.
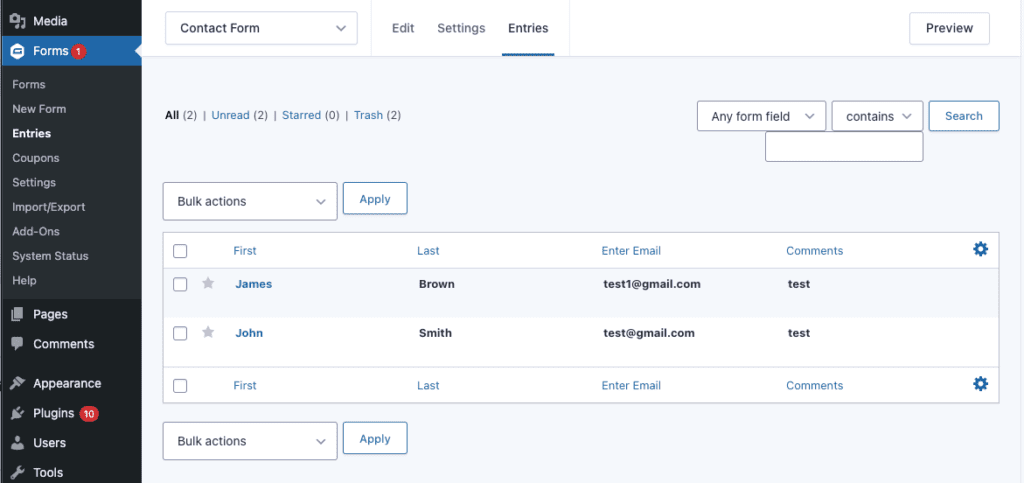
Form Selector
You can click on the arrow next to the current form title to select the form for which you want to display the entries list.
Filter Toolbar
The filter toolbar allows you to filter which entries you would like to view: All, Unread, Starred, Spam, and Trash.
In the parenthesis beside each filter label is the number of entries currently applicable to that filter.
Some add-ons will add additional filters to this list of statuses. In the event you are using the Moderation Add-On, this list may also show a Toxic category. If you use the Partial Entries Add-On, this list may include a Partial category. Payment Add-ons (e.g. Stripe, PayPal Checkout, Square, Mollie and 2Checkout), will display Payment Statuses depending on the payment status of the entry.

Filters Reference
| Filter | Description |
|---|---|
| All | Shows every entry in the form, regardless of its payment status or category. |
| Payment Authorized | Entries where the payment has been successfully captured are marked as Paid or Active. |
| Payment Completed | Entries where the payment has been successfully captured, marked as Paid or Active. |
| Payment Failed | Entries where the payment is still in progress are marked as Processing or Pending. |
| Payment Processing | Entries where the payment is still in progress, marked as Processing or Pending. |
| Partial | Partial entries created by the Partial Entries Add-On. |
| Spam | Entries flagged as likely spam, either automatically or manually. |
| Starred | Entries you have marked with a star for quick reference or follow-up. |
| Toxic | Entries that have been marked as Toxic by the Moderation Add-On. |
| Trash | Entries that have been deleted and moved to the trash. |
| Unread | Entries that have not yet been opened or marked as read. |
Note: Third-party payment add-ons may add their own payment statuses not included in this list. For more details about payment statuses, refer to Gravity Forms Entry Payment Statuses.
Entry Quick Toolbar
Each entry item has an entry toolbar that displays when you hover over the first cell of an entry row. This quick toolbar will allow you to view the entry, mark the entry as read, mark the entry as spam, or send the entry to the trash to be deleted later.
Entry Actions
With the exception of the Star action, the following entry actions are available per entry in the Entry Quick Toolbar. The Star action is available to the left of each entry item.
| Action | Description |
|---|---|
| Star | The Star icon to the left of each entry item enables you to flag important entries. Using the filters toolbar, you can then browse all starred entries for the current form by selecting the Starred link in the filter toolbar. |
| View | View the entry details. |
| Mark as Read/Unread | Much like email, marking an entry as read is useful when you would like to indicate that the entry has been acknowledged without having to view the entry detail view. You may also mark the entry as unread. |
| Spam | Mark the entry as spam. |
| Trash | Send the entry to the Trash. Please note, you are responsible for emptying your Trash. The Trash is not automatically deleted. Deleting entries from the Trash will delete those entries permanently along with any files uploaded to them. |
Bulk Actions
Using bulk actions you may apply the same action to multiple entries at once. To use bulk actions you must first select the checkbox next to each entry item you would like to modify. Then select the desired action from the bulk action select box, and click “Apply.”
| Action | Description |
|---|---|
| Mark as Read/Unread | Mark all selected entries as read/unread. |
| Add/Remove Star | Add/remove the star indicator for the selected entries. |
| Resend Notifications | Resend the default entry notifications or forward the notifications on to a specified email address. |
| Bulk Print | Print multiple selected entries all at once. |
| Spam | Mark the selected entries as spam. |
| Trash | Send the selected entries to the Trash. |
Entry Columns
Note: The columns displayed in the Entries List depend on the fields enabled in the form. When the Honeypot feature is enabled, related honeypot data may also appear in the entry details or be available as a column option.
One of the features of the Entries screen is the ability to pick and choose which columns should appear in the list based on available form fields. To select the columns, simply click the Edit icon on the right of the entries list table header. This will display the Select Columns window.
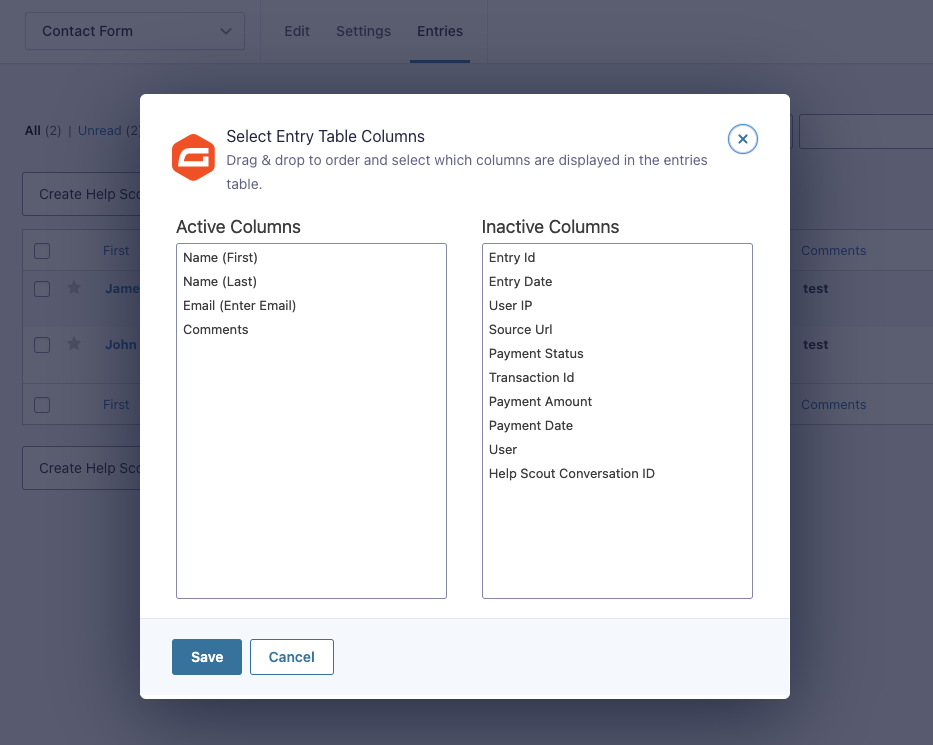
The Select Columns window consists of two panels, Active Columns and Inactive Columns. Simply drag the columns you would like to appear on the entries list from the Inactive Column to the Active Column to configure your entries list the way you see fit.
Further Info
For information on the entries detail view, refer to this user guide section.