Summary
Before the Slack Add-On can be used with Gravity Forms, you will first need to create a feed. A feed allows form submission data to be sent to another source. In this instance, form data is being sent to Slack.
Create a Feed
To create a feed to Slack using the Slack Add-On for Gravity Forms, do the following from your WordPress Admin Dashboard:
- Click on Forms in the left side menu.
- Select the form that you want to use with Slack.
- Once within your desired form, hover over Settings and click on Slack.
- Click Add New to create a new feed. You will be presented with the Slack feed settings screen.
Feed Settings Screen
The following fields are available within the settings screen.
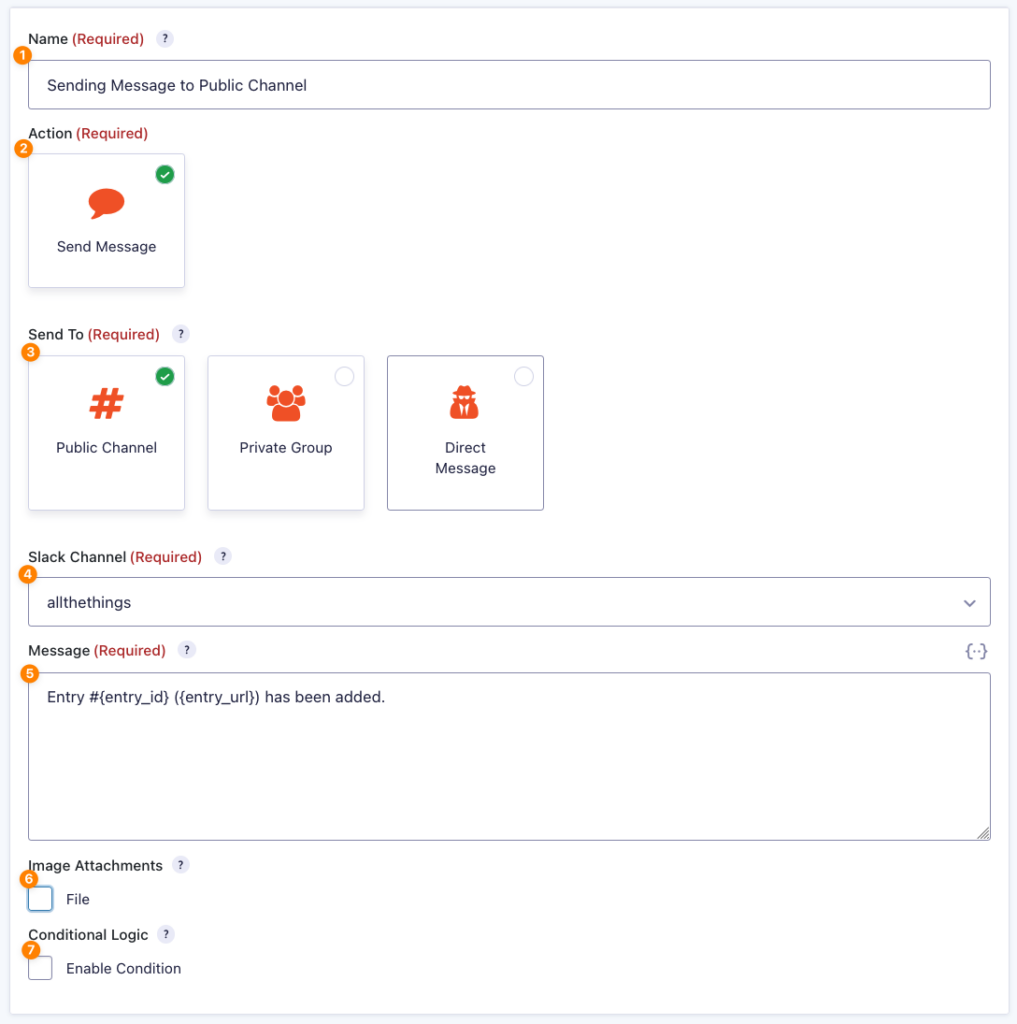
- A feed Name is required. It is only used for identification and will not be shown anywhere besides your feed listing.
- For Action, choose Send Message.
- Send To, select Public Channel, Private Group1 or Direct Message.
NOTE: Before you can send a message to a Private Group or select it from the drop-down, you need to invite the Gravity Forms App to the Private Group. Check this documentation for more information on Private Group authorization. - Slack Channel: Select the specific Channel, Group or Individual that the message should be sent to. Use this drop down to select your desired destination. If you want the message to go to multiple selections, you can create additional feeds.
- Message: This field determines the content of the message sent by the feed. Within this box, enter any text you want included in the message. This text area also supports using merge tags to generate content dynamically.
Available formatting for Message:
*asterisks* to bold text
_underscores_ to italicize text
> to indent a single line
>>> to indent multiple paragraphs
single backticks as inline fixed-width text
triple backticks create a block of pre-formatted, fixed-width text - Image Attachments: If you have Upload File fields in your form, you will be provided a list of the fields from the form to attach to the message as image attachments. Only image files will be attached.
- Conditional Logic: If unchecked, every successful form submission will be sent to Slack. If you wish to set specific conditions for sending form data to Slack, then check the ‘Enable’ box and fill out your required conditional criteria.
- Click the Update Settings button to save your options.
- Private Groups require the Gravity Forms App to be invited to the specific Private Group beforehand. ↩︎