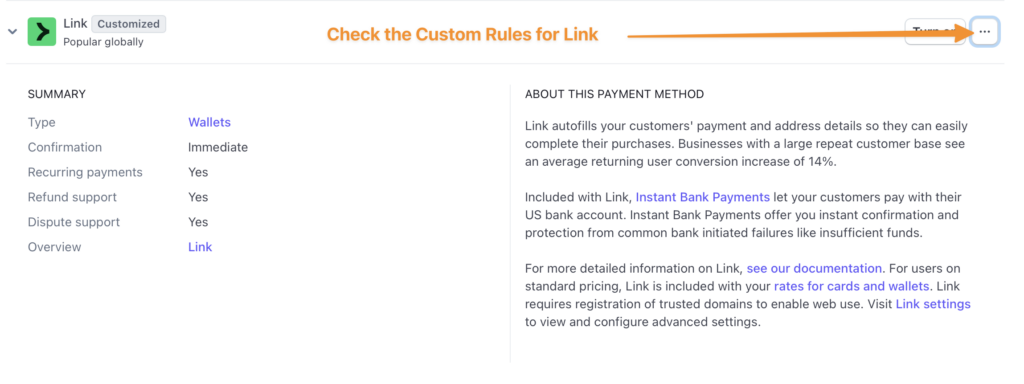Introduction
The Gravity Forms Stripe Add-On supports various payment methods, including Apple Pay, Google Pay, and Stripe’s Link. Each method has specific configuration requirements that must be met to function properly.
This article provides step-by-step details on configuring some of these payment methods.
Note: This article covers only the payment methods that the Gravity Forms Stripe Add-On supports. If a specific method is not mentioned, it may not be available for use with the add-on. For a full list of Stripe’s payment methods, refer to Stripe’s documentation.
Apple Pay
Note: Apple Pay configuration requires verifying the Payment Method Domain in Stripe. Apple Pay has stricter verification requirements than other payment methods and requires the regular domain and the “www” subdomain to be verified. If you are using a custom domain, you must also verify that.
Requirements for Apple Pay to Display
- You must use a Safari browser on a Mac computer, iPhone, or iPad.
- Your Safari browser must be configured to allow Apple Pay under Safari > Settings > Advanced.
- You must be in a region that supports Apple Pay payments.

Google Pay
Note: Google Pay configuration also requires verifying the Payment Method Domain in Stripe.
Requirements for Google Pay to Display
- You must be using a Chrome browser or an Android or Google device.
- Your Chrome browser must be configured to allow Google Payments under Chrome > Autofill & Passwords > Payment Methods. Unlike Apple Pay, Chrome is less strict about this setting, as it actively promotes Google Wallet.
- You must be in a region that supports Google Pay payments.
Link by Stripe
Most user inquiries regarding Stripe’s Link payment method are about how to disable it. Link enables users to save payment details for faster checkouts, but comes with additional service charges for US Bank Account/ACH transactions. In many cases, ACH is a better alternative than Link for these types of payments.
How to Disable Link Completely
- Turn off Link under the Stripe Payment Methods dashboard for the Gravity Forms Stripe Add-On.
- While in the payment method settings, navigate to Custom Rules from the menu above the Link payment method.
- Within the Custom Rules menu, disable the following elements:
- Stripe Checkout
- Payment Element
- Express Checkout Element
- Card Element
- Save the custom ruleset.
- Navigate to the Link settings in the Stripe Payment Dashboard and “opt out” of all available options on this page.
Once these steps are completed, the Link will no longer appear in Stripe Checkout and the Stripe Card Element field.