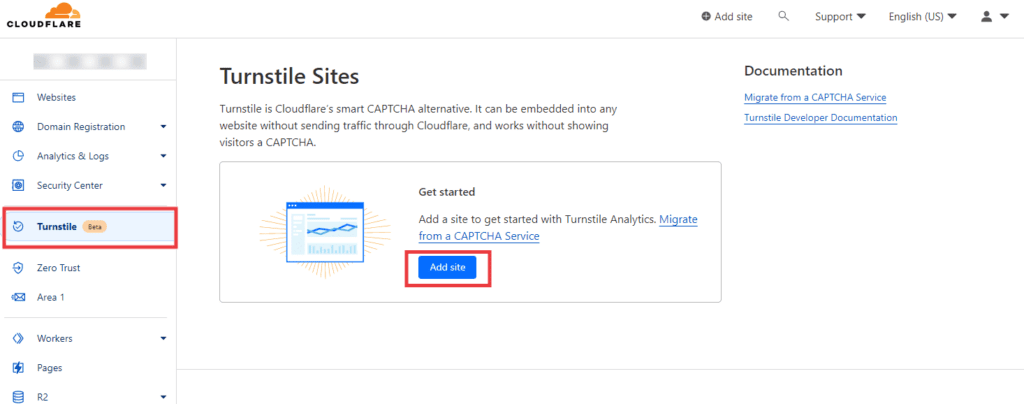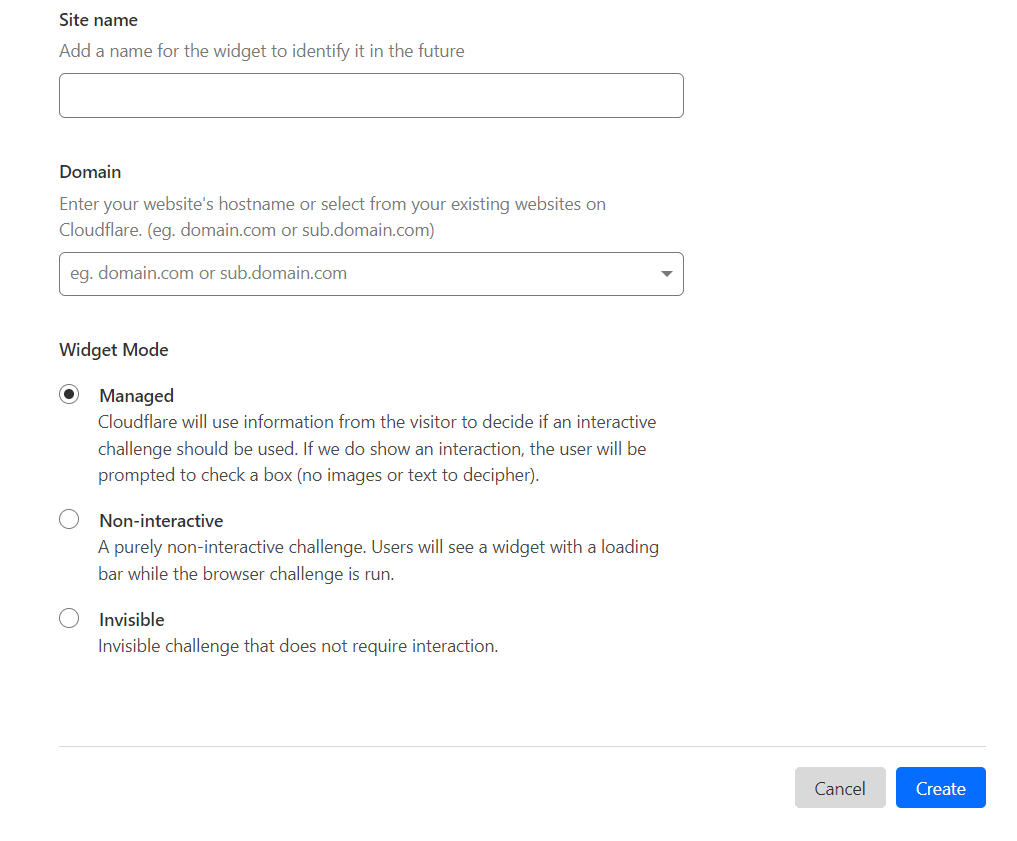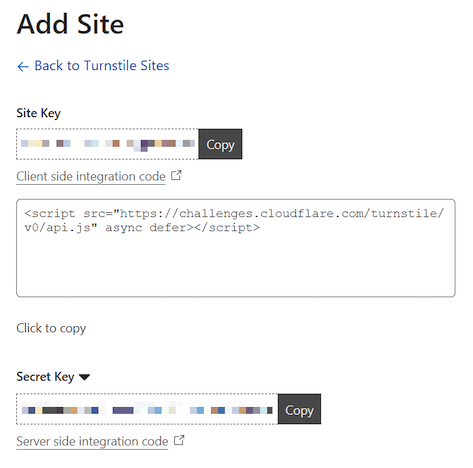Prerequisites
- Download and install the add-on.
- Create a Cloudflare account.
- Cloudflare offers a free account for those planning to use Turnstile. It is not necessary to use Cloudflare’s caching service or have a paid account.
Settings
For a full list of all the Cloudflare Turnstile Add-On settings, refer to this guide.
Getting your Site Key and Site Secret
1. Log in to the Cloudflare Dashboard.
2. Add your site by clicking the Add Site button.
3. Add a Site name, Domain (URL of your WordPress site), and select a Widget Mode (Managed recommended).
4. Click the ‘Create’ button to reveal the Site Key and the Secret Key.
Adding your Site Key and Site Secret
1. Log into your WordPress admin dashboard.
2. On the left side navigation menu, hover over Forms and click on Settings.
3. From this page, click the Cloudflare Turnstile tab.
4. Copy both the keys from your Cloudflare dashboard and paste them under Turnstile Credentials.
5. For Field Options → Theme, select the desired theme (Auto by default).
5. Click Save Settings and you are ready to add the Turnstile field to your forms.
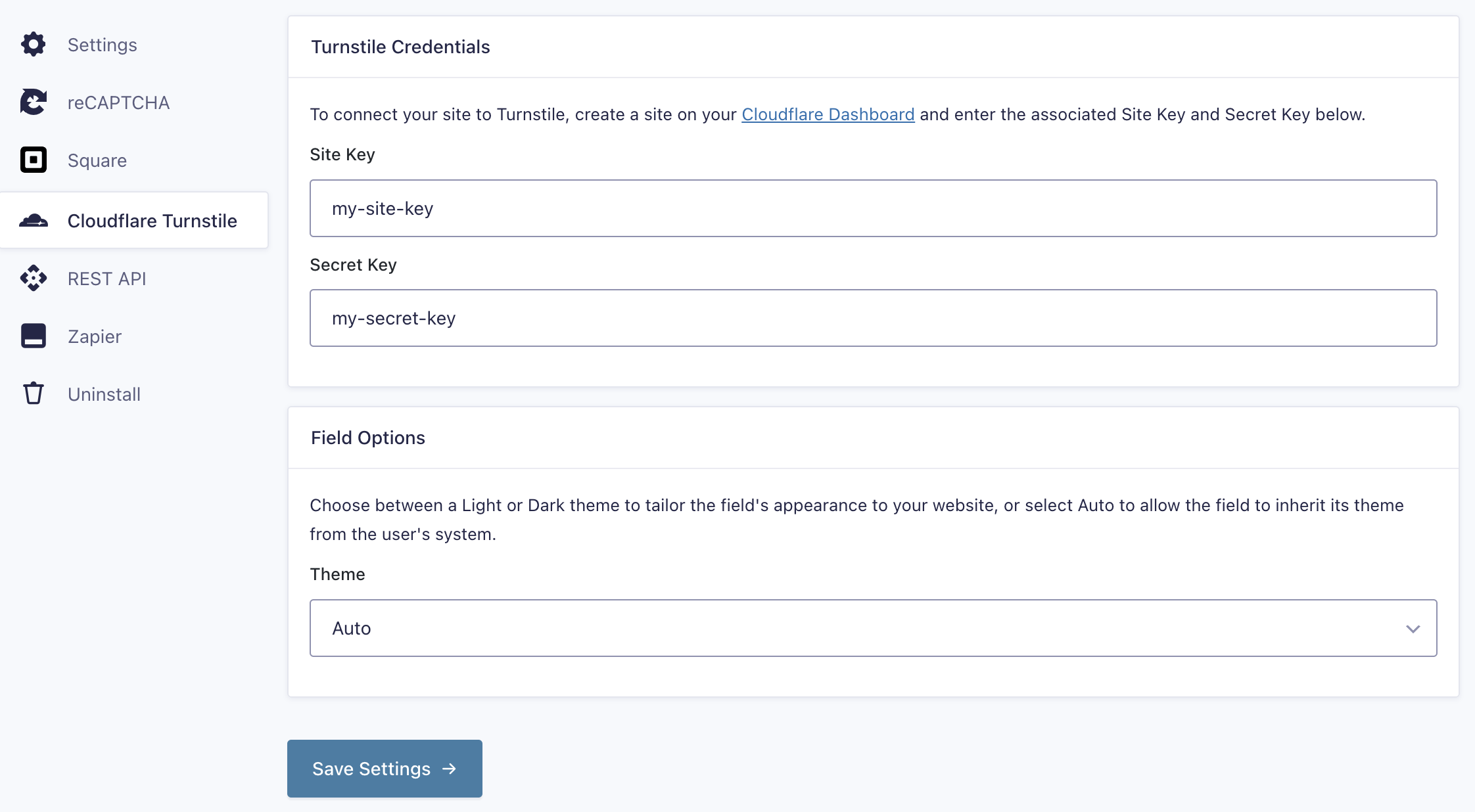
Additional Settings
The full guide to the Cloudflare Turnstile Add-on Settings Reference explains the additional configuration settings for the add-on.