Introduction
When you add a Quiz Field to your form, a new section will automatically be added to the Form Settings that introduces Quiz specific settings that will affect all Quiz fields on your form.
How to access the Form specific Quiz Settings
From within your form, hover over Settings and click on Quiz. This will take you to a panel of Quiz related settings.
If you do not see the Quiz settings panel, double check that you have the Quiz Add-On properly installed and that you have at least one quiz field on the form in question.
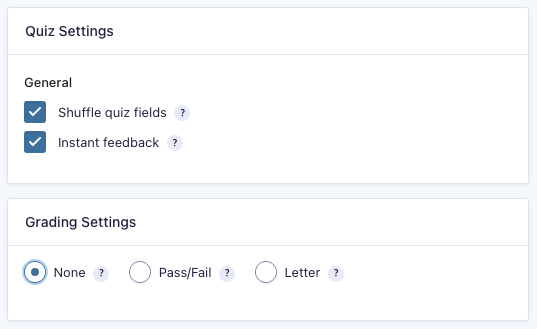
Quiz Settings
| Setting | Description |
|---|---|
| Shuffle quiz fields | Randomize the order of the quiz fields on this form each time the form is loaded. |
| Instant Feedback | Display correct or incorrect indicator (✔︎ or ❌) and explanation (if any) immediately after answer selection. Once an answer has been selected it can’t be changed unless the form is reloaded. This setting only applies to radio button quiz fields and it is intended for training applications and trivial quizzes. It should not be considered a secure option for critical testing requirements. |
Grading Settings
By default Grading is set to None, but if you would like to add the calculation of an overall grade to your quiz, you can select either Pass/Fail or Letter grading options.
Choosing a grading type will open up an additional set of options.
Pass/Fail Grading Options
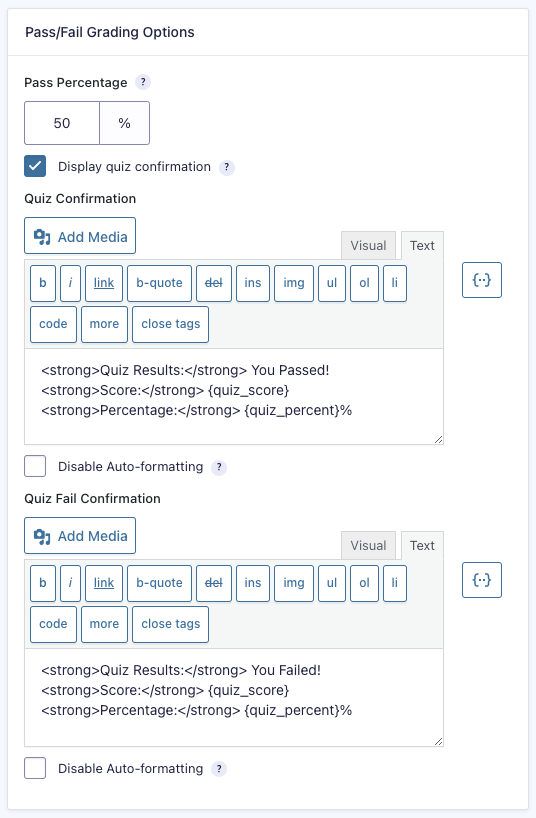
| Grading Options | Description |
|---|---|
| Pass Percentage | Identify the percentage score the user must equal or exceed to be considered to have “passed.” |
| Display Quiz Confirmation | Present the user to either a pass or fail confirmation message upon submission of the quiz form. You can specify the exact text of either message in the applicable boxes using the rich text editor. |
| Disable Auto-formatting | WordPress will sometimes automatically add paragraph spacing to your text to help readability. If you’ve carefully crafted your layout (e.g. using HTML), select the Disable Auto Formatting checkbox to disable that function. |
Letter Grading Options
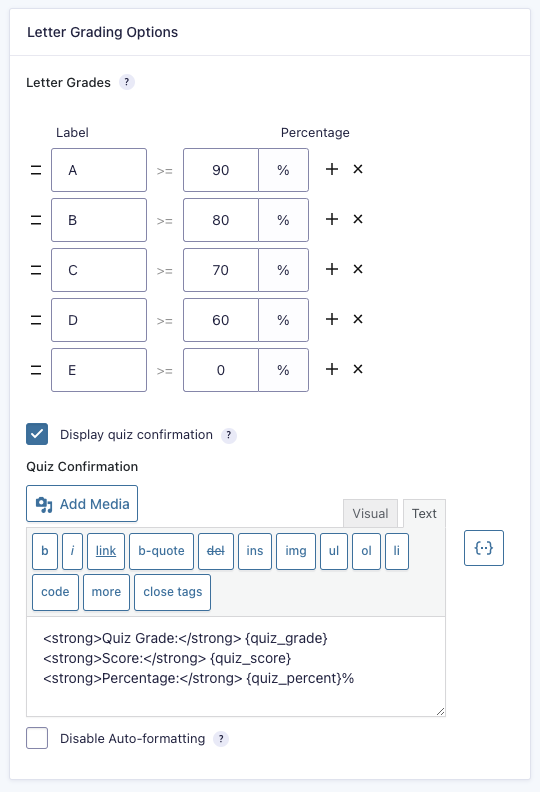
This option lets you assign a letter grade based on the percentage score achieved. Click the + sign to add more letter grades, and set the letter identifier and the minimum percentage for each.
Display quiz confirmation and Disable Auto-formatting are described in the table above.