Pre-Requisites
- Download and install the add-on
- A Help Scout account with a role of Account Owner, Administrator, or User. Help Scout does not allow users assigned the Light User role API access.
Setup
Standard
- Log into your WordPress admin dashboard.
- On the left side navigation menu, hover over Forms and click on Settings.
- From this page, click the Help Scout tab.
- Click the Click here to authenticate with Help Scout. button to connect to your Help Scout account. If you wish to use a custom Help Scout app, see the instructions below.
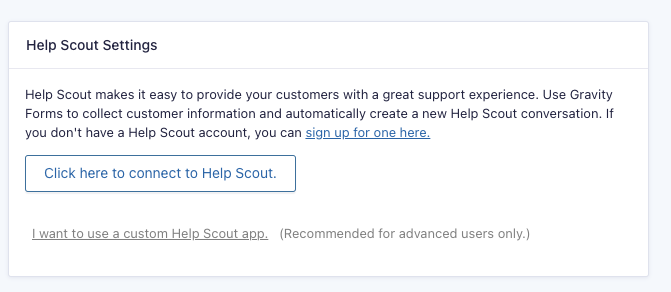
- Click the Authorize button on the Help Scout page to authorize the connection.
Once you have successfully authenticated your account, you will see a green checkmark next to Authenticated with Help Scout.
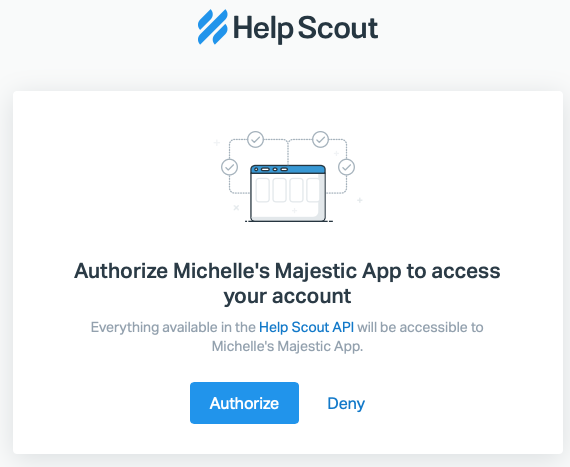
- Now you’re ready to begin creating a feed for the Help Scout Add-On.
Custom Help Scout App
If you wish to use a custom Help Scout app, follow these instructions:
- Log into your WordPress admin dashboard.
- On the left side navigation menu, hover over Forms and click on Settings.
- From this page, click the Help Scout tab.
- Click I want to use a custom HelpScout app.. The page will reload with new OAuth and App fields.
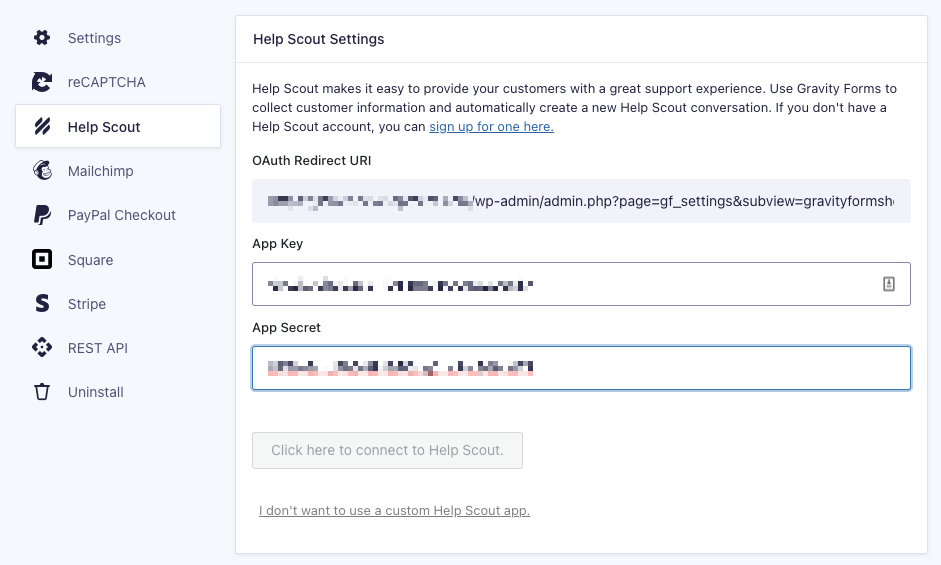
- The OAuth Redirect URI field will be filled in automatically.
- Enter in your App Key and App Secret. These are found in your Help Scout account under My Apps.
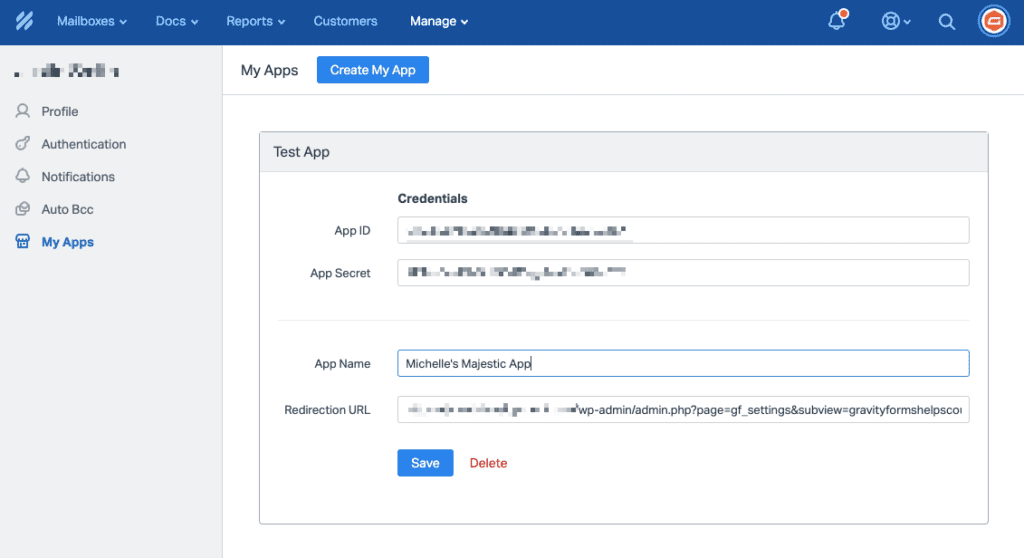
- Click the Click here to authenticate with Help Scout. button to connect to your Help Scout account.
- Click the Authorize button on the Help Scout page to authorize the connection.
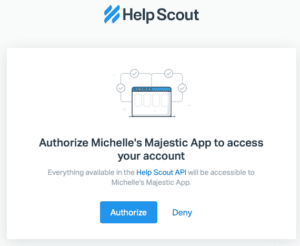
- Once you have successfully authenticated your account, you will see a green checkmark next to Authenticated with Help Scout.
Now you’re ready to begin creating a feed for the Help Scout Add-On.
Add-On Framework Hooks
Because the Help Scout Add-On is built using the Add-On Framework it also inherits any hooks available in the framework methods it uses such as:
- gform_short_slug_field_value for changing a field value before it is passed to Help Scout.