Introduction
The Gravity Forms Stripe Add-On supports various payment methods, including Apple Pay, Google Pay, and Stripe’s Link. The methods available to your customers depend on multiple factors, including your Stripe settings, the customer’s location, and the chosen payment collection method in Gravity Forms.
Note: Gravity Forms does not support Bank Transfers (direct account-to-account payments, such as Wire Transfers). If Bank Transfers are enabled in your Stripe account, Gravity Forms will fail to connect. Ensure Bank Transfers are disabled in your Stripe settings before connecting Gravity Forms.
Requirements for Additional Payment Methods
- Gravity Forms version 2.7+ is required for the latest Stripe features.
- Stripe Add-On version 5.0+ is required to support additional payment methods.
- Ensure your Stripe account is properly connected to Gravity Forms. If you need help, refer to the Stripe Add-On setup guide.
What Determines Which Payment Methods Are Shown?
Your Stripe Dashboard Settings
In your Stripe Dashboard (accessible via dashboard.stripe.com), go to Settings → Payment Methods to manage available methods. Ensure Gravity Forms by Rocketgenius is selected as your platform configuration.
- On: The payment method is available for use.
- Turn On: The payment method is off by default and must be manually activated.
- Blocked: The payment method cannot be turned on via the dashboard.
The screenshot images above show some examples of these UI elements within the Stripe Dashboard.
Note: Payment methods enabled in the Stripe Dashboard may still not appear based on other conditions set by Stripe, such as location, customer profile, and other metadata.
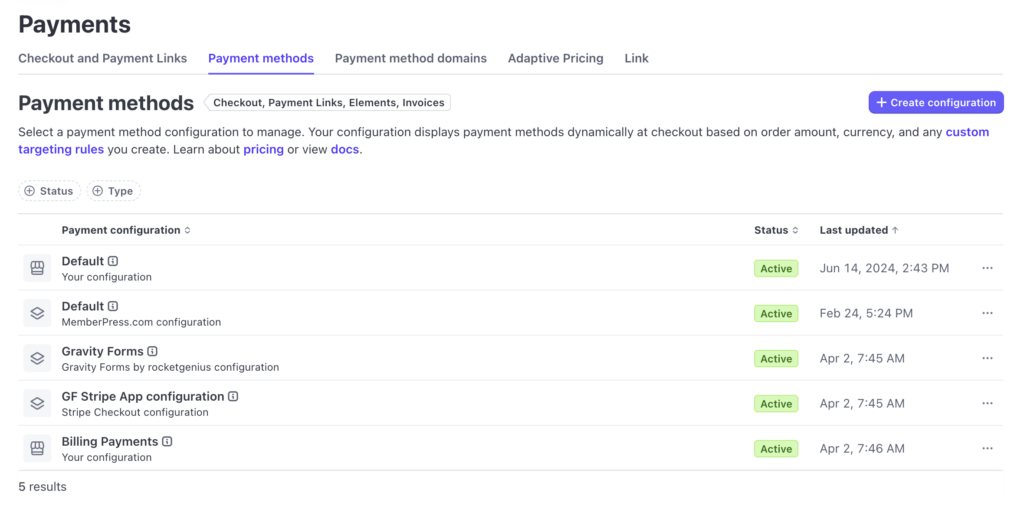
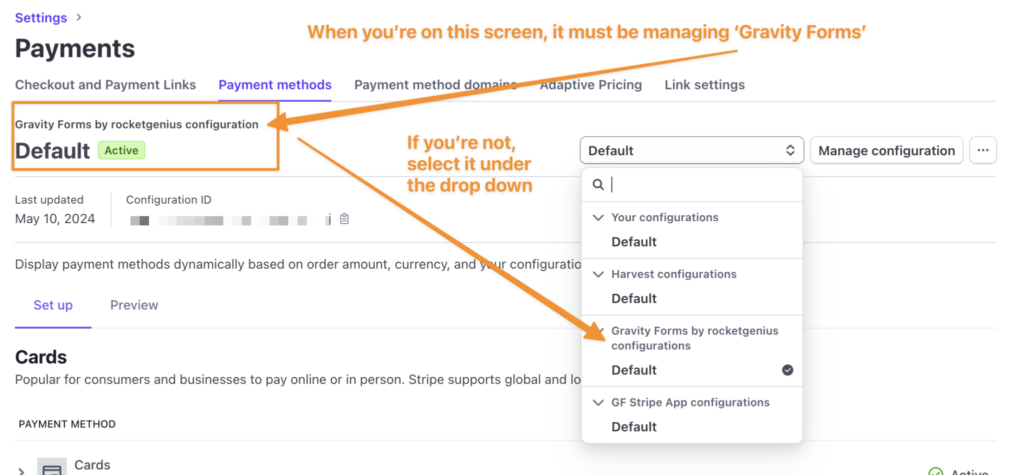
Enable Additional Payment Methods
The Stripe payment collection method you choose—Stripe Payment Form or Stripe Field—affects how payment methods are presented.
Previously, only the Stripe Payment Form (also known as Stripe Checkout) could display a wider range of payment methods, such as Apple Pay and Google Pay. Since Stripe 5.0, the Stripe Field now provides a seamless way to collect multiple payments directly within your forms. The Stripe Payment Element allows the Stripe Field to support multiple payment methods, including Apple Pay, Google Pay, and many more.
Under Stripe 5.0+, this setting was labeled “Enable Additional Payment Methods”. This has been streamlined and re-labeled “Enable Stripe’s Payment Element” under 6.0+ in order to more clearly identify what functions the field performs.
Refer to the Stripe Field user guide for more details on this and other field settings.
Note: When this setting is enabled, the Stripe Field can display a broader array of payment options beyond just credit card fields.
Refer to the Stripe Field user guide for more details on this and other field settings.
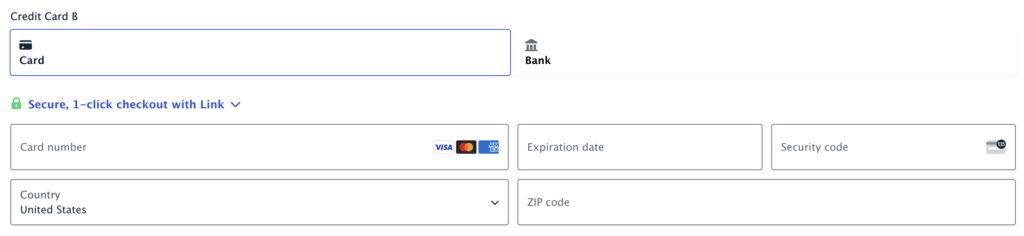
ACH Payment Method
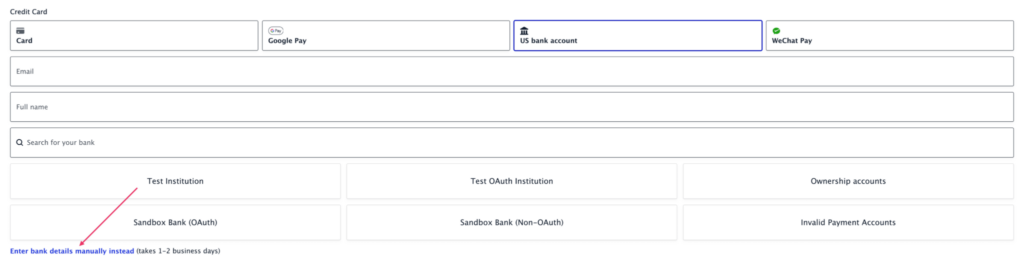
Note: Manual account verification will be hidden for ACH payments, as Gravity Forms does not support asynchronous bank account verification for ACH payments.
The link will be hidden when ACH or US Bank Account is selected.
Blocked Payment Methods
A payment method can be blocked within your Stripe dashboard for several reasons. It may not work for all payment types (for example, it does not work for subscriptions), or it may have specific foreign/remote financial institution requirements that exclude the Gravity Forms team from testing it. As such, the plugin blocks them by default at installation.
These payment methods will have the “turn on” button greyed out, and they cannot be turned on via your Stripe Dashboard. A blocked payment method can be enabled manually using a WordPress filter (see below).
Gravity Forms cannot guarantee its performance or reliability, as these are outside our ability to test. For issues related to these payment methods, please contact Stripe.
The following is a list of payment methods that have the Blocked status by default:
Affirm; Alipay; Afterpay / Clearpay; BACS Direct Debit; Bank transfers; BECS Direct Debit in Australia; Boleto; BLIK; Canadian pre-authorized debits; Cartes bancaires; Cash App Pay; FPX; Giropay; GrabPay; Klarna; Konbini; OXXO; PayPal; PayNow; PromptPay; Przelewy24.
Note: Stripe may add new payment methods over time. This list is not exhaustive.
Enabling Blocked Payment Methods via Filters
To enable a blocked payment method, use the following WordPress filters:
When using these filters, it is worth noting the following:
Using a filter to present a “blocked by default” payment method may limit the ability of the Gravity Forms Support team to investigate any issue you are having with payment collection on that form.
Specifying an array of payment methods this way will mean that only the payment methods specified will be available for presentation. Any other payment method not specified will be excluded.
This setting does not affect the Stripe Dashboard. If a blocked payment is enabled via a filter, your Stripe Dashboard will still show that payment methods as blocked.
This array is a list of payment methods that are considered for presentation. What is actually presented to a specific customer is still determined by Stripe’s internal presentation rules at the time of presentation.
Enabling Payment Methods for Subscriptions
When processing subscription payments, the payment method must also be enabled for invoices in Stripe.
To enable additional methods for subscription payments:
- Go to the Invoice Settings page in Stripe.
- Under the Default Payment Terms section, click Manage.
- Enable the payment methods you want to use for subscriptions and save your settings.
Note: Stripe uses customer data, account settings, currency, location, and other factors to determine which payment methods are presented. Ultimately, Stripe is the final arbiter of what gets presented to your customer. The factors listed in this article are used to draw up a list of available payment methods. Stripe then analyzes a host of metadata relating to items like your account, currency, customer location, etc. These internal rules and logic are used to determine which of the available payment methods are actually presented to a particular customer.
Resources
Refer to Configuring Specific Payment Methods In The Stripe Add-On article for more information about each method.


