PayPal has announced that from September 2024, certain legacy APIs they provide will stop receiving support and customers using them may experience a loss of functionality. If you are using any of our Gravity Forms legacy PayPal Add-Ons (PayPal Payments Pro Add-On, PayPal Payments Standard Add-On, PayPal Pro Add-On), we recommend you evaluate the feasibility of migrating to the PayPal Checkout Add-On to avoid possible disruption of services.
Notice: As of September 2016, the PayPal IPN will require SSL/HTTPS on all IPN callbacks. If you are using the PayPal IPN, you will need to obtain an SSL certificate.
When using the PayPal Payments Standard Add-On from Gravity Forms, PayPal talks to the add-on using IPN which simply lets Gravity Forms know that the payment has been processed by PayPal. In this article, we will show you how to set up your PayPal IPN to communicate with the Gravity Forms PayPal Payments Standard Add-On.
- Log into your PayPal account.
- To access your PayPal IPN settings, you may either:
- Access the IPN settings page directly. Or:
- From within your PayPal account, click on the account icon (looks like a gear) at the top right of the page, then click on Profile and Settings. Click the My selling tools menu item to the left of the page. Click on Update to the right of Instant payment notifications.
- Click on the Choose IPN Settings button.
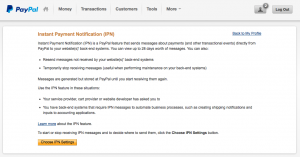
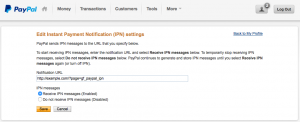 You will be prompted with a field labeled Notification URL. Enter the following, replacing example.com with the domain that the Gravity Forms PayPal Payments Standard Add-On is installed.
You will be prompted with a field labeled Notification URL. Enter the following, replacing example.com with the domain that the Gravity Forms PayPal Payments Standard Add-On is installed.https://example.com/?callback=gravityformspaypal(version 3.3.1+)https://example.com/?page=gf_paypal_ipn(version 3.3 and older)- Select the radio button labeled Receive IPN messages (Enabled).
- Save your changes.
PayPal Standard IPN is now enabled. When a purchase is made, it will send a notification to the PayPal Payments Standard Add-On, letting it know that the payment was successful. If you need further information on using the PayPal Payments Standard Add-On within Gravity Forms, review our article on setting up the PayPal Payments Standard Gravity Forms Add-On.