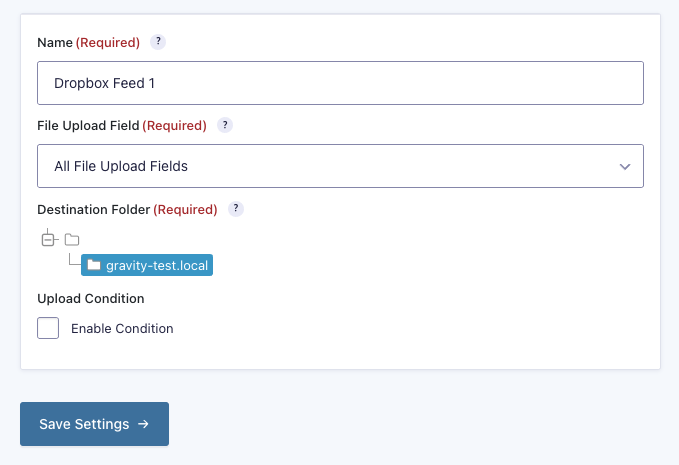Summary
Before the Dropbox Add-On can be used with Gravity Forms, you will first need to create a feed. A feed simply allows form submission data to be sent to another source. In this instance, files being sent to Dropbox.
It is required that you include a File Upload field on your form to use the Dropbox Add-On.
Create a Feed
To create a feed for Dropbox using the Dropbox Add-On for Gravity Forms, do the following from your WordPress Admin Dashboard.
- Click on Forms in the left side menu.
- Select the form that you want to use with Dropbox.
- Once within your desired form, hover over Settings and click on Dropbox.
- Click Add New to create a new feed. You will be presented with the Dropbox feed settings screen.
Feed Settings
The following fields are available within the settings screen. Refer to the settings screenshot below.
- A feed Name is required. It is only used for identification and will not be shown anywhere other than your feed listing.
- The File Upload Field option allows you to either define a specific file upload field to be used with Dropbox or allow all file upload fields to relay the upload to Dropbox.
- The Destination Folder defines the folder where your uploads will be saved. If you would like to create a new folder, you will need to do so within Dropbox, then access the settings page again.
- Conditional Logic: If unchecked, every successful form submission will be sent to Dropbox. If you wish to set specific conditions for sending form data to Dropbox, then check the “Enable Condition” box and fill out your required criteria.
- Click the Save Settings button to save your options.
Feed Settings Screenshot