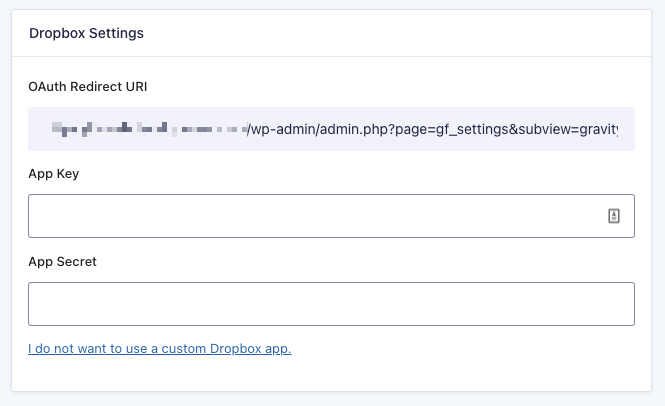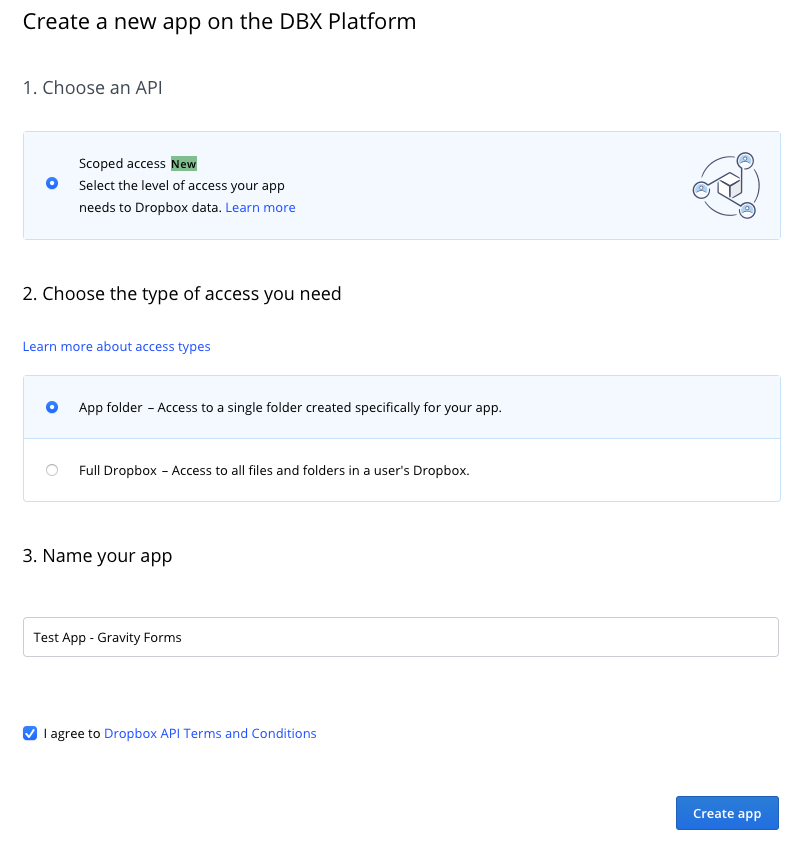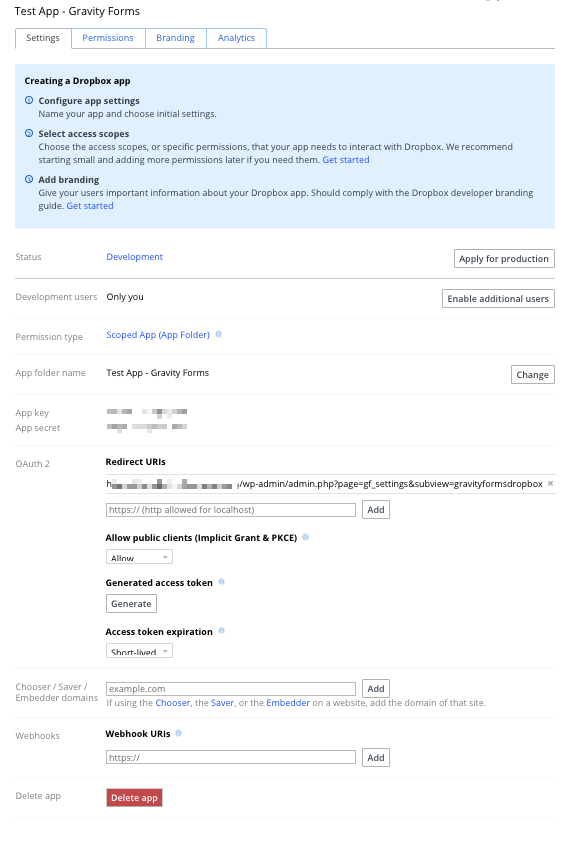Introduction
In this article, we explain how you can create your own custom Dropbox App for use with the Dropbox Add-on.
This is optional and not required to use our Dropbox add-on, unless you need to have access to the Dropbox Upload Field or being able to upload files outside of the default app folder created for the Dropbox Add-On within your Dropbox user account, we recommend using the default connect to Dropbox button.
Note: Due to recent changes to the Dropbox API, currently the add-on doesn’t support team level access.
Create an App
- Visit the Dropbox App Console.
- Click the Create app button.
- Under Choose an API section, select Scoped Access.
- Under Choose the type of access you need, select Full Dropbox.
- Enter a name for your custom app.
- If you have a personal and a business account which are linked, you will be asked to select which account you want to own the app. Once you make a selection, you will be asked to sign in to that account.
- Click the Create app button. You will be redirected to the console for your app. Note the presence of your App key and App secret on this page (not pictured). You will need to enter these into Gravity Forms to connect this custom app once you have followed the remaining steps.
- Add the OAuth Redirect URI provided in the add-on settings page to your Dropbox app settings under the OAuth2 Redirect URIs section.
- If you will be using the Dropbox Upload Field, which uses the Dropbox file chooser feature, enter the site domain under the Chooser / Saver / Embedder domains and then click Add.
- Once you have entered the information above, scroll up and click on the Permissions tab. On the permissions tab, you will need to select the files.content.write, files.content.read, sharing.write, sharing.read, file_requests.write, file_requests.read, permissions in order to allow the add-on features to work as expected.
- Click the Submit button at the bottom of the page for the new Permissions to take effect.
Dropbox Console
Review this article for more information on the Dropbox App console.
Configure the Add-On
- In a different tab go to the Forms > Settings > Dropbox page of your sites WordPress admin. And use the data taken at step 7 of the Create an App instructions above to complete the below steps.
- Enter the App key taken from the Dropbox console for your app.
- Enter the App secret from the Dropbox console for your app.
- Press enter and a button will show. Click the Click here to connect to Dropbox button.