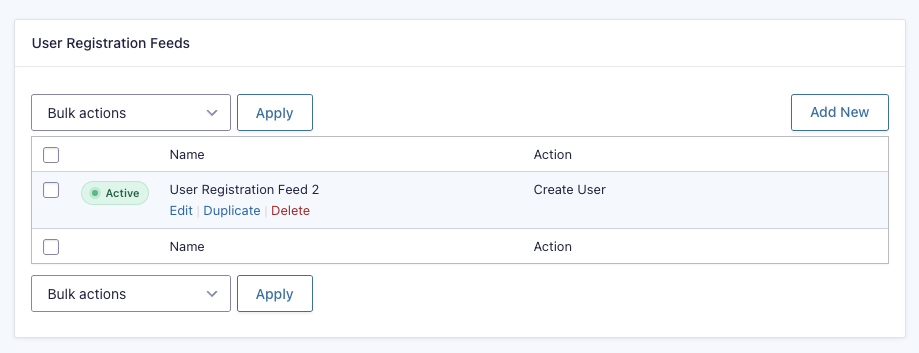Summary
Installing the User Registration Add-On gives you access to the functionality, but to enable your form submission data to be used in the user registration process, you will need to create a User Registration Add-On feed.
Note: The User Registration Add-On supports multiple “Create User” feeds on the same form but does not support multiple “Update User” feeds. Once an “Update User” feed has been added to the form, the “Add New” option for creating additional feeds will no longer be available. To enable the “Add New” option again, you must delete the existing “Update User” feed. Only one User Registration “Update User” feed per form is allowed.
Create a Feed
Do the following from your WordPress Admin Dashboard:
- Click on Forms in the left side menu.
- Select the form that you want to use with User Registration.
- Once within your desired form, hover over Settings and click on User Registration.
- Click Add New to create a new feed. You will be presented with the User Registration feed settings screen.
Feed Settings
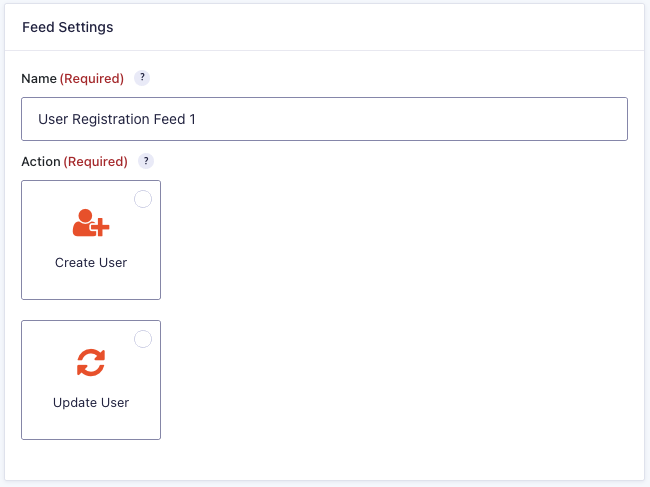
The following fields are available within the settings screen.
- A feed Name is required. It is only used for identification and will not be shown anywhere other than your feed listing.
- For Action, chose either Create User or Update User. This selects if you would like to use this feed to create a new user or update data for the current logged in user. The most common setting here is Create User.
Caveat: The same form cannot be used for new user registrations and user updates simultaneously. If you would like users to be able to register as well as update their details, you will need to create separate forms for each of the actions.
User Settings
When Create User or Update User is the chosen action, you will be presented with the User Settings.
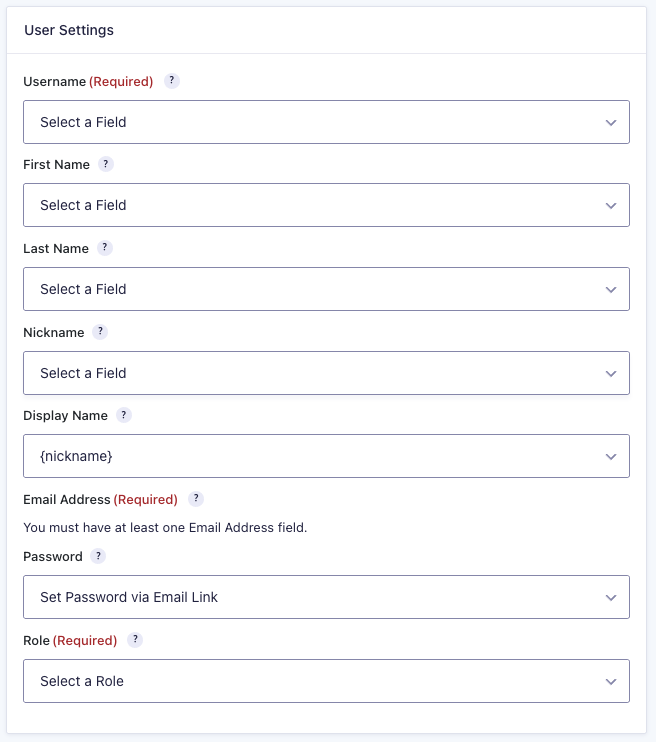
This reference guide explains each of the User Settings fields.
| Setting | Description |
|---|---|
| Username | Select the field that will be used to set the username of the newly created user. Be sure that an appropriate field exists within your form as this is a required setting. This setting is not available for Update User feeds |
| First Name and Last Name | Select the corresponding form fields in which your user would enter their first and last names. While these are optional settings, they are highly recommended as they will help immensely if you need to review or edit users. |
| Nickname | Allows the user to have a name different from their username or first/last names. If not set, the content of the Username will be used for this field when the user is created inside WordPress. |
| Display Name | Allows you to set the display name for the user, based on existing information within the user’s profile, such as {nickname}, {username}, or {first name}. By default it will use the Nickname set. If the user has not defined a nickname during registration, the username will be used. |
| Email Address | When the user is created, it will use the contents of the form field defined here within the user profile and is used for things like user activation or password generation/resets. This field is required. |
| Password | Allows you to either choose a specific field within the form which a user can create their own password or have WordPress send a link to the user’s email to set their password. |
| Role | The selected role will be assigned to the newly created user within your site (Create User feed) or will replace the existing role for the logged in user submitting the form (Update User feed). This field is required. See note. |
Note
- Be careful when selecting a user role. For example, setting the Administrator role will grant users created with this form full access to your site and all settings. For more information on user roles and capabilities, take a look at the Roles and Capabilities article on the WordPress codex.
- For Update User feeds, be careful to not test the form using your Administrator user or your user role will be changed to the one configured in your feed settings.
User Meta
Here you can map form fields to custom meta values to be stored as a key-value pair of additional data for the user.
Using the Select Meta Key dropdown, you can select an existing meta key or define a new custom meta key by selecting Add Custom Meta and entering it into the text field that displays. To the right of the user meta key, select the field that will be used to provide the value for this meta key. If you want to add more user meta information, click on the “+” button to the right and you will be presented with an additional row.
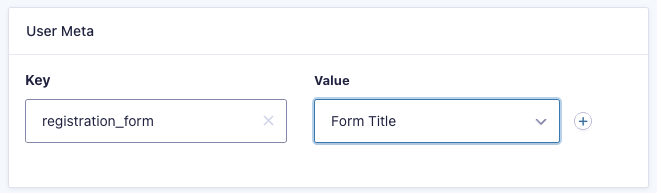
User Meta in Create User Feeds
If you add this setup to a Create User feed, the field value entered into the mapped field for that meta key will be added to the User Meta during form submission.
User Meta in Update User Feeds
For an Update User feed, the mapped field will initially populate with the existing User Meta value (if any) on form rendering. It will also update the value during form submission if a new value was provided.
User Meta and User Profiles
Note that this module will save information from form fields into the user meta keys as configured, but it will not create new fields in the User Profile. This is not possible using the User Registration add-on, but there are third-party plugins that can be used for such use cases. E.g. Extra User Details.
Disclaimer: Third-party services, plugins, or code snippets that are referenced by our Support documentation or in Support Team communications are provided as suggestions only. We do not evaluate, test or officially support third-party solutions. You are wholly responsible for determining if any suggestion given is sufficient to meet the functional, security, legal, ongoing cost and support needs of your project.
Feedback, feature and integration requests, and other functionality ideas can be submitted on our Gravity Forms, Gravity Flow, or Gravity SMTP product roadmap pages.
Additional Options
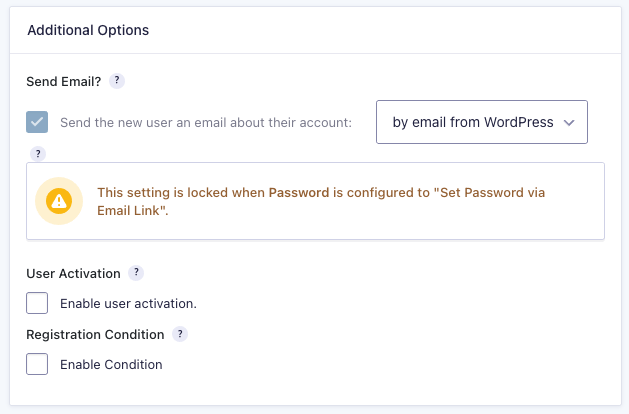
| Setting | Description |
|---|---|
| Send Email | Enable this option if you would like to send an email containing their password to the newly created user. Note: This setting is locked when Password is configured to “Set Password via Email Link”. |
| Set Post Author | Check this box to have the newly created user set as the author of the post. This option is only available when the form uses post type fields or has an Advanced Post Creation feed. |
| User Activation | Enabling this setting will require additional action before the newly registered user is created, either via email sent to the user or manually by an admin. |
| Registration Condition | If unchecked, every successful form submission will be sent to User Registration. If you wish to set specific conditions for sending form data to User Registration, then check the “Enable” box and fill out your required criteria. |
Delete a Feed
Do the following from your WordPress Admin dashboard to delete the feed entirely. Caveat: you cannot undo or recover a deleted feed.
- Click on Forms in the left side menu.
- Select the form that you want to use with User Registration.
- Once within your desired form, hover over Settings and click on User Registration.
- Click Delete under the feed you would like to remove.