Pre-Requisites
Where to Find These Settings
The Mailchimp settings page can be found within your WordPress admin dashboard. From within the left side navigation menu, follow the path: Forms → Settings → Mailchimp.

Connect your Mailchimp Account
To connect your site to your Mailchimp account simply follow the steps below.
- Click the Connect to Mailchimp button.
- Log in to your Mailchimp account within the MailChimp window provided.
- Click the Allow button to allow the Gravity Forms app to access your Mailchimp account.
- You should now be redirected back to your Settings page showing Connected to Mailchimp as: username. You will also see a Disconnect from Mailchimp button now, in case you need to undo this process.
Screenshots
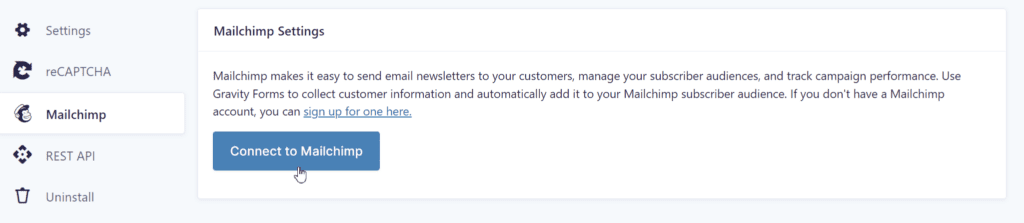
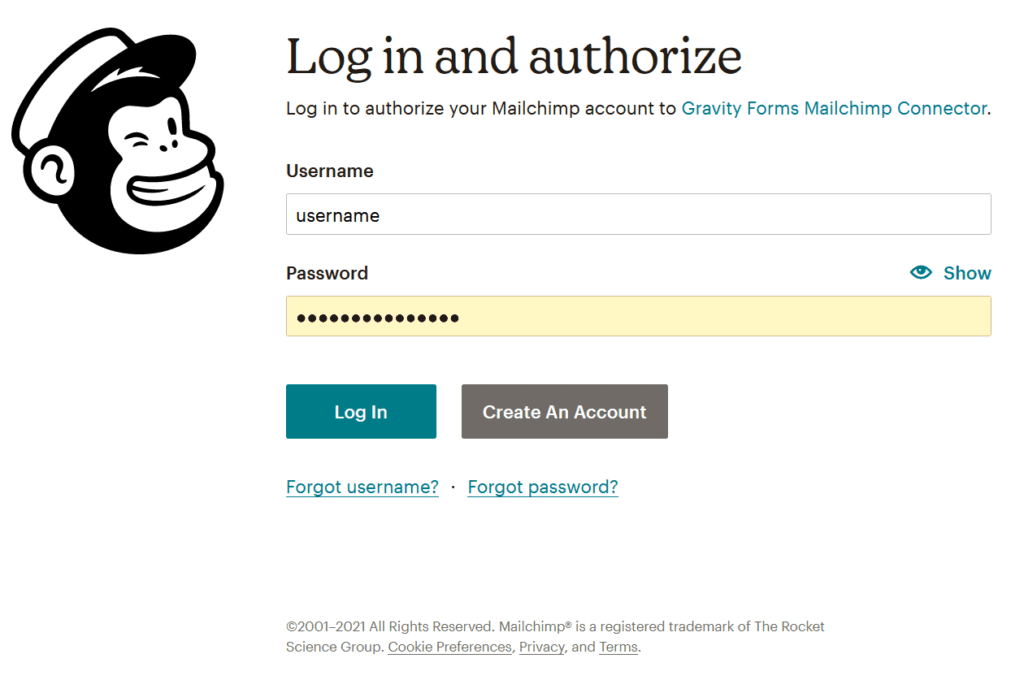
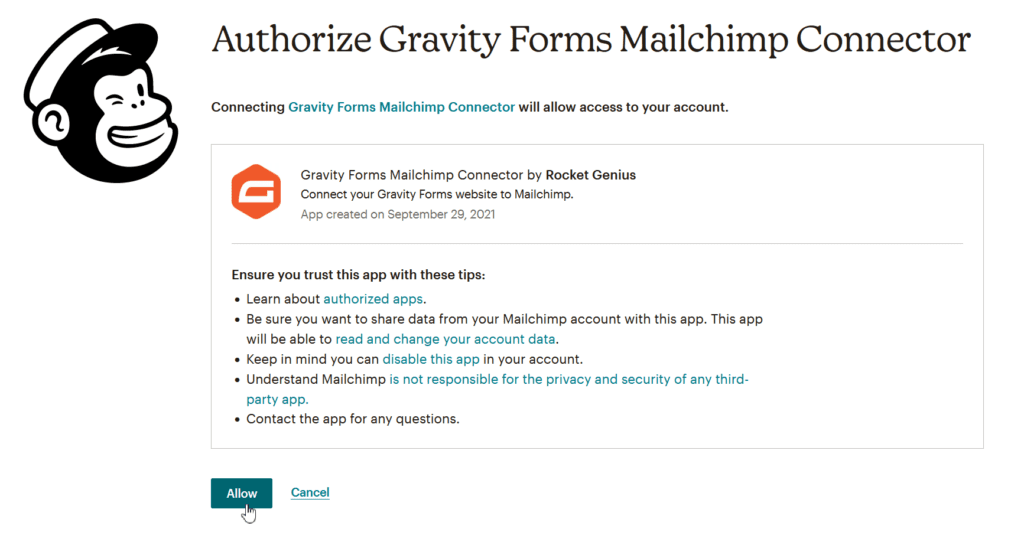
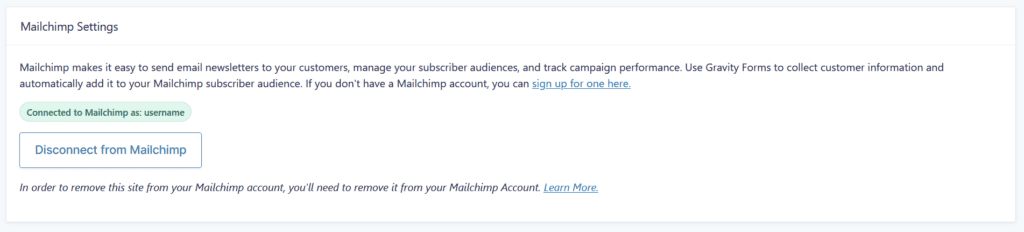
Next Steps
Once you have connected the add-on to your account you’re ready to begin creating a Mailchimp feed which will tell your form when and how it should send submission information to Mailchimp.