In some scenarios, you may want different users subscribed to different Mailchimp Audiences based on their form selections. In this article, we will show you how to configure different subscriptions based on the form options chosen.
Note: This article assumes that you have already set up your audiences and have a basic familiarity with the Mailchimp Add-On. If not, take a look at the Mailchimp setup guides.
- Create a Radio Button field and add your audiences as choices.
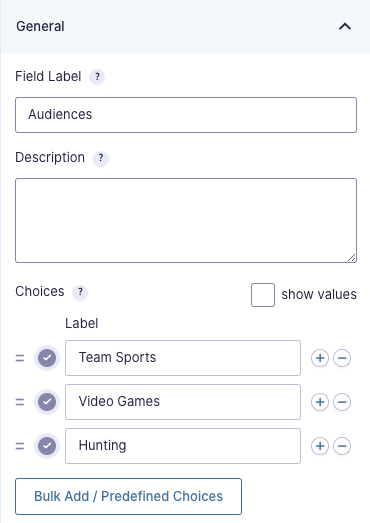
- For each of your audiences, you will need to create a new feed. Within the form editor, hover over Settings and click on Mailchimp.
- Click Add New and begin setting up your feed, selecting one of your audiences. If you need more information on creating feeds, take a look at our Creating a Feed for the Mailchimp Add-On article.
- Within your feed settings, click the checkbox labeled Enable Condition to enable Conditional Logic. Using conditional logic will allow you to only use this feed when a particular parameter exists. In this case, it is the setting you want to use for this audience.

- Inside the conditional logic settings, select the field that you want to use for the audience selection, as well as the selection that a user will need to select for the audience to be used. In the example below, if the user selects Team Sports from the Audience field, that user will be added to Team Sports Audience in Mailchimp.
- Click Save Settings to save your feed configuration.
- Now this feed will only process if the conditional logic settings are met. You can create additional feeds for your other audiences like Video Games and Hunting using these same instructions.