Summary
This article references the Mailchimp feed settings. The Creating a Feed for the Mailchimp Add-On article gives an example of a feed and how it’s created.
Feed Settings

| Setting | Description |
|---|---|
| Name | Enter a feed name to uniquely identify this setup. |
| Mailchimp Audience | Select the Mailchimp audience you would like to add your contacts to. |
| Map Field | Map each of the Mailchimp fields to the desired form field that will contain that information. In Mailchimp, these are the fields that are displayed in the user profile information. You can add new fields to the profile under Audience -> Manage Audience -> Settings -> Audience fields and Merge tags. See notes 1 and 3. |
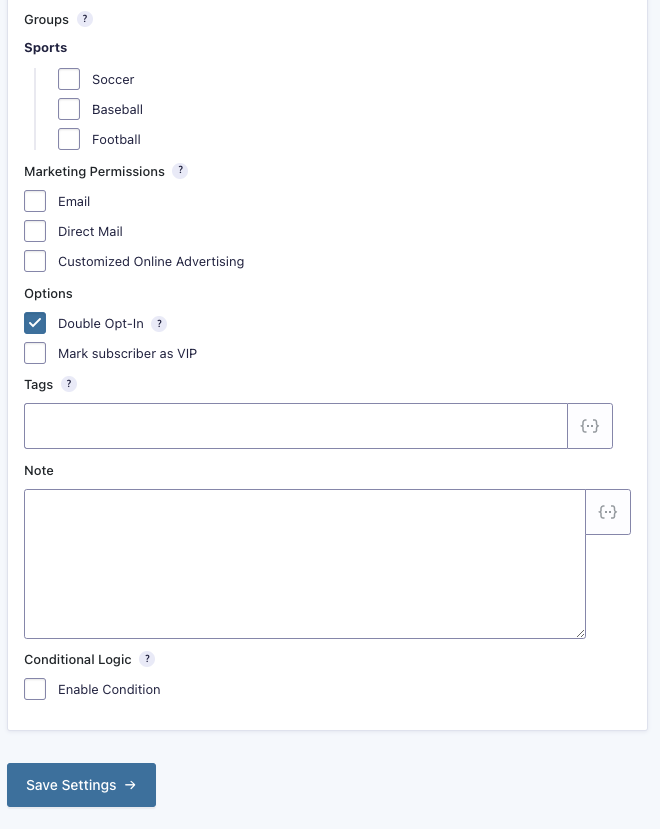
| Setting | Description |
|---|---|
| Groups | Used to add users to your Mailchimp groups. See Adding Mailchimp Subscriptions to Groups for more information. |
| Marketing Permission | Allows you to set a condition to opt users into different marketing types. If an existing user is found and already opted-in for Marketing Permission, they will stay opted-in. See note 2. |
| Options | If you select Double Opt-In, then all audience subscribers will be sent a confirmation email via Mailchimp’s service before they are finalized as included in the audience. The Mark subscriber as VIP checkbox sets the VIP flag. |
| Tags | Using text and merge tags, you can assign tags to the entered subscriber. Multiple tags can be set as a comma-separated list. This new integration with Mailchimp’s tags was launched with Mailchimp Add-On v4.4. For more information on tags, refer to Mailchimp’s documentation. |
| Note | Assign a note to the entered subscriber. This is sent to Mailchimp to add the note to the member details. This is only visible to the Mailchimp account owner. Supports merge tags. |
| Conditional Logic | If unchecked, every successful form submission will be sent to Mailchimp. If you wish to set specific conditions for sending form data to Mailchimp, check the “Enable Condition” box and fill out your required criteria. |
Note
- Map each of the Mailchimp fields to the desired form field that will contain that information. In Mailchimp these are the fields that display in the user profile information. You can add new fields to the profile under Audience → Manage Audience → Settings → Audience fields and Merge tags.
- Requires GDPR fields to be enabled for the Mailchimp audience. This is done under Audience → Manage Audience → Settings → Audience name and campaign defaults. Also the audience is required to have at least one member; if the audience does not have any members, add a temporary user (you can delete it after).
- For choice-based fields like Radio Buttons, Drop Downs, or Checkboxes, you need to use exactly the same choice values (case sensitive) that you used when the field was added to your Mailchimp account; otherwise, Mailchimp won’t accept your submission.
Also fields mapped must be of the same type, you can’t map a Checkboxes field to a Drop Down, for example.
Limitations
Once a user has unsubscribed from Mailchimp, they cannot be resubscribed to an Audience through the Mailchimp Add-On and the Mailchimp API. They would only be able to resubscribe using Mailchimp’s subscription forms. This is a limitation of the Mailchimp API.