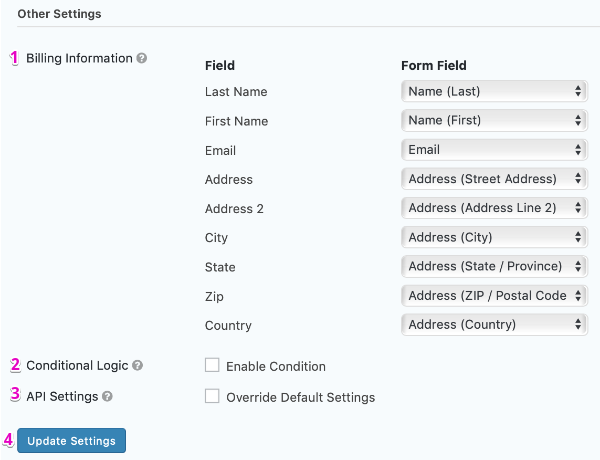Summary
Before the PayPal Payments Pro Add-On can be used with Gravity Forms, you will first need to create a feed. A feed simply allows form submission data to be sent to another source. In this instance, payment data being sent to PayPal Payments Pro.
Create a Feed
To create a feed to PayPal Payments Pro using the PayPal Payments Pro Add-On for Gravity Forms, do the following from your WordPress Admin Dashboard:
- Click on Forms in the left side menu.
- Select the form that you want to use with PayPal Payments Pro.
- Once within your desired form, hover over Settings and click on PayPal Payments Pro.
- Click Add New to create a new feed. You will be presented with the PayPal Payments Pro feed settings screen.
Note: You can create multiple PayPal Payments Pro feeds for your form; however, you must configure conditional logic on them. The PayPal Payments Pro Add-On will only process one feed during submission; if conditional logic is not configured, it will use the first feed it finds.
Feed Settings Screen
The following fields are available within the settings screen. Refer to the settings screenshots below.
- A feed Name is required. It is only used for identification and will not be shown anywhere other than your feed listing.
- Select the Transaction Type. This will determine if you are selling a one-time or subscription-based product, and each has its own options to choose from.
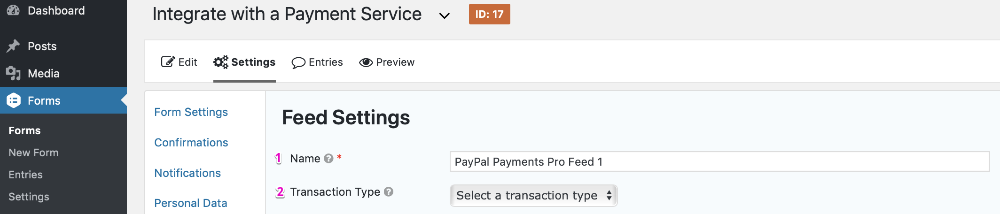
Products and Services Settings
If you select Products and Services from the Transaction Type drop down, the options below will appear. If you have selected Subscription, you can skip this section as it will not apply.
- Payment Amount: This drop down allows you to select the payment amount to either be a specific product field within your form or the form total.
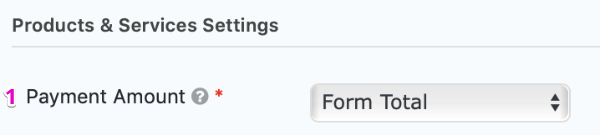
Subscription Settings
If you select Subscription within the Transaction Type drop down, additional options that are specific to subscriptions will appear.
- The Recurring Amount setting allows you to set the amount that the subscription will bill for. Using the dropdown, you can set the recurring payment amount as one of your product fields or the form total.
- Pay Period determines how often the recurring payment will occur.
- Recurring Times lets you set how many times the recurring payment will be made.
- Enabling the Setup Fee option allows you to select a product field from your form to be used as the setup fee.
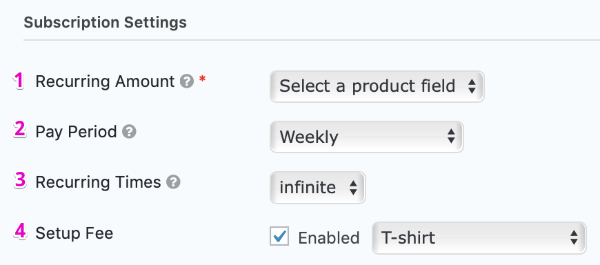
Other Settings
Under the Other Settings section, there are several other options that can be configured. These options are the same regardless of the transaction type you select.
- Billing Information configures what billing information is sent to PayPal when processing a transaction. Map each of the billing fields to the desired form field that will contain that information.
- Conditional Logic: If unchecked, every successful form submission will be sent to PayPal Payments Pro. If you wish to set specific conditions for sending form data to PayPal Payments Pro, then check the “Enable Condition” box and fill out your required criteria.
- The API Settings option gives you the ability to override the default API credentials on a feed-specific basis. When doing this, the global API credentials will be ignored, and the ones within the feed will be used instead.
- Click the Update Settings button to save your options.