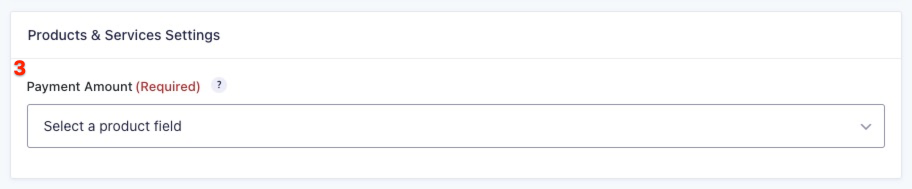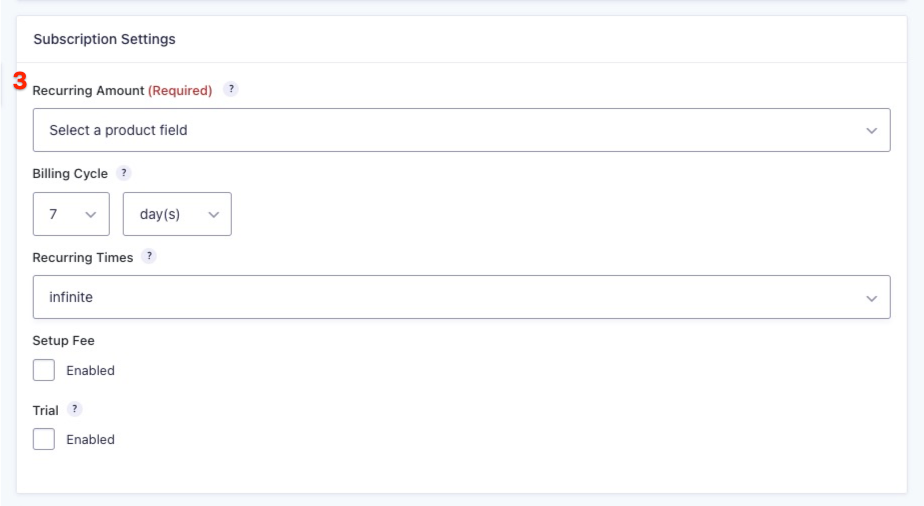Important: Authorize.net is a legacy add-on. It will not be receiving further updates. We recommend switching to an alternative payment add-on, such as Stripe, PayPal Checkout, Square, or Mollie.
Summary
To send information from your Gravity Forms form to Authorize.Net, you will first need to create a feed. A feed simply allows form submission data to be sent to another source. In this instance, payment data being sent to Authorize.Net. This article describes the steps to create a basic feed to Authorize.Net.
Note: To use the Authorize.Net Add-On, you will need a Credit Card field within your form. When using Page fields to create a multi-page form, the Credit Card field should be located on the last page of the form.
Create a Feed
To create a feed to Authorize.Net using the Authorize.Net Add-On for Gravity Forms, do the following from your WordPress Admin Dashboard:
- Click on Forms in the left side menu.
- Select the form that you want to use with Authorize.Net.
- Once within your desired form, hover over Settings and click on Authorize.Net.
- Click Add New to create a new feed. You will be presented with the Authorize.Net feed settings screen. See the table below for a quick summary of all settings presented. Choosing some options will reveal additional settings.
- Click Save at the bottom of the section as required.
You can create multiple Authorize.Net feeds for your form, however you must configure conditional logic (see Other Settings section) on each of them to make their trigger conditions unique. The add-on will only process one feed during submission. If conditional logic is not configured, it will use the first feed it finds.
Feed Settings • Basics

| Setting | Description |
|---|---|
| Name | Uniquely identifies the feed in your feed list page. Required. |
| Transaction Type | Options are Products and Services or Subscription. Products and Services are standard one time sales, while Subscription transaction types are for recurring payments. See notes below for additional settings that are revealed dependent upon your transaction type. |
Feed Settings • Transaction Settings
Choices offered here depend upon the transaction type chosen in the basic settings.
| Setting | Description |
|---|---|
| Payment Amount | For Products and Services transaction types, this defines what field the order total will be based on. |
| Recurring Amount | Define the product field that will determine the recurring payment amount. Select Form Total to use the total of all pricing fields. |
| Billing Cycle | How often the recurring payment should occur. |
| Recurring Times | How many times the recurring payment should occur. By default the customer is billed until the subscription is canceled. |
| Setup Fee | Specifies which product field is used as the setup fee. This is a one-time charge made during the initial billing. Trial cannot be used with this option. |
| Trial | Enables a trial period. The user’s recurring payment will not begin until after this trial period. The trial duration is one billing cycle. For example, if you configure a subscription which recurs every month, the user will have a one month trial. Setup Fee cannot be used with this option. |
Feed Settings • Other Settings
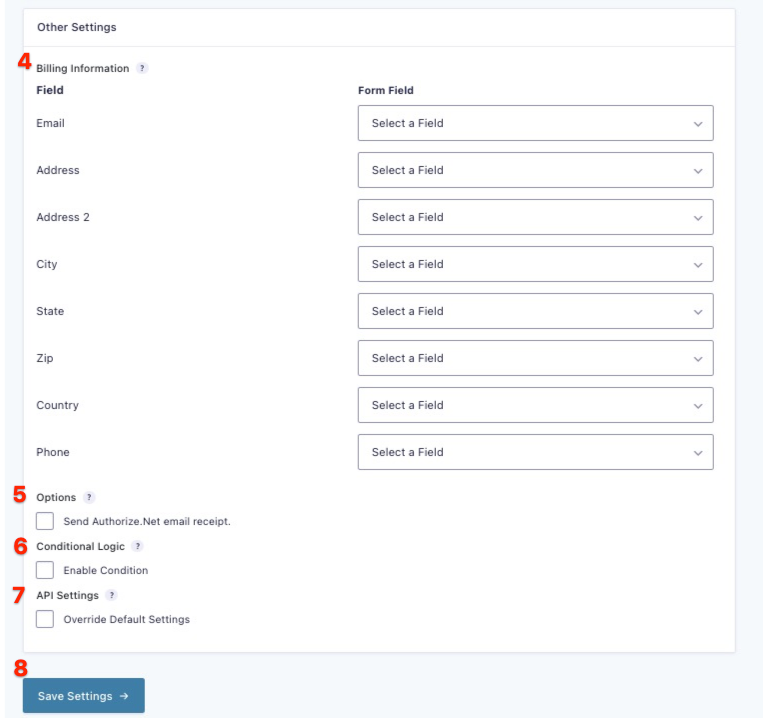
| Setting | Description |
|---|---|
| Billing Information | Map each of the Authorize.Net fields to the applicable form field that will contain that information. |
| Send Authorize.Net email receipt | Sends a receipt via email to the user’s email address. |
| Enable Condition | If unchecked, every successful form submission will be sent to Authorize.Net. If you wish to set specific conditions for sending form data, then check “Enable Condition” and fill out your required criteria. See also this article on conditional logic basics. |
| Override Default Settings | Ignore the settings on the Authorize.Net settings page by specifying an alternate mode and API login ID/transaction key. |
Viewing Sales Results
After creating a feed and making your first sale, you can view the results on the Sales Results page. Review Viewing Sales Results article for more information.