Introduction
When setting up the PayPal Payments Pro Add-On, it is recommended that you test it using a sandbox developer account first. This helps reduce unexpected surprises when you start processing live transactions.
In this article, we are going to show you how to create a new PayPal Payments Pro sandbox account.
Prerequisites
A PayPal Payments Pro account
Creating a PayPal Sandbox Test Account
The first step is to create a new PayPal Sandbox Test Account. Here’s how to do so:
- Access the PayPal Developer site and log in with your PayPal personal or business account. If you don’t have one, feel free to create one. It will only be used to create a new sandbox account.
- Locate the Sandbox setting on the left side navigation menu, and click on Accounts.
- You should see any existing sandbox accounts listed. To create a new one, click Create Account on the right side of the page.
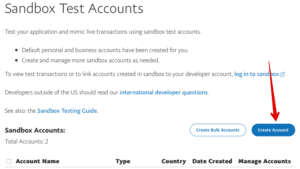
- Under Account Type select Business (Merchant Account). This is required for Gravity Forms.
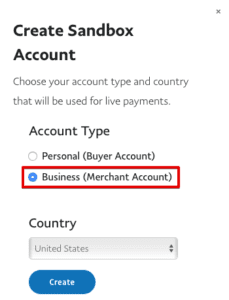
- Select the Country.
- Click the Create button to save your account settings.
- Once the new account is created, it needs to be upgraded to a PayPal Payments Pro account so that it is able to be tested with PayPal Payments Pro. To do so, hover over the listing for the newly created account, then click on View/Edit Account under Manage Accounts.
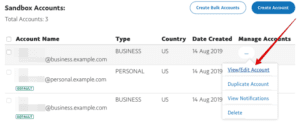
- From the Profile tab of the Account Details page, locate the Account Type header. Click on the Upgrade to Pro link.
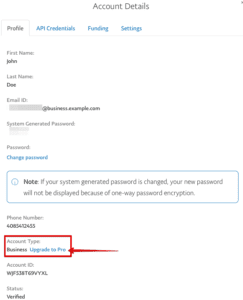
- Click the Enable button to upgrade this sandbox account to PayPal Payments Pro.
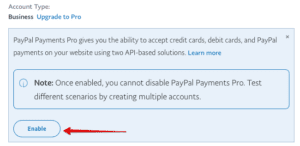
Getting Your Sandbox Credentials
Now that you have a PayPal Payments Pro sandbox account, you will need to setup the credentials.
- From the Profile tab of the Account Details page, click the Edit button.
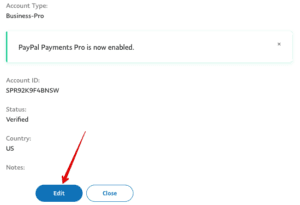
- Locate the Email ID header and enter the email address you would like to use with this sandbox test account.
- Locate the System Generated Password header and make note of the account password. Alternatively, you can click the Change Password link to change the password to something more memorable.
Note: This is not a live account. Setting something like a very basic password is usually a good thing in these scenarios as it will be easier to remember, and security of sandbox accounts is not a high priority.
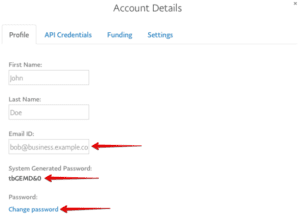
- Click the Save button to commit your changes.
You’re now ready to follow the next section which will take place in the PayPal Manager.
Setting Up the PayPal Manager
After getting your sandbox credentials set up, you’ll need to configure the PayPal Manager to use those credentials.
Checkout Page Settings
- Log into the PayPal Manager with your PayPal account.
- At the top of the page, click on Service Settings, then on Hosted Checkout Pages. Select Set Up to begin the setup.

- Under Choose your settings, ensure Transaction Process Mode is set to Test. If not already set, change it accordingly.

- Under Display options on payment page, an Error URL needs to be defined. As this will be overridden with the API, enter a placeholder such as https://example.com.
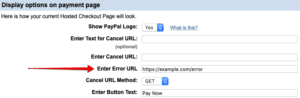
- Under the PayPal Express Checkout header, locate the PayPal Sandbox email address option. Within this field, enter the email address for the sandbox account you created in the previous section of this article.
Note: Be sure that this step is accurate, and there are not any spaces before or after the email address in the field, as this will cause errors when testing. - Within the Billing Information section, set any fields that you want to collect as Required as well as Editable.
- Skip down to the Payment Confirmation section. You will see an option labeled Show confirmation page. Set this to On my website.
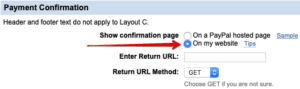
- At the bottom of the page under Security Options, find the Enable secure token option and set it to Yes.
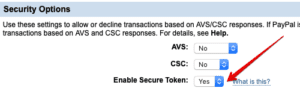
- Once all of your settings are configured, click the Save Changes button at the bottom of the page.
Fraud Protection Settings
As this is a test account and is not processing live transactions, it’s a good idea to remove the fraud protection as it eliminates the possibility of test transactions being flagged as fraud.
To do so, access the Fraud Protection menu item at the top of the page. From there, go to the Test Setup page, then Edit Standard Filters.
Once on the standard filters page, uncheck each of the checkboxes and save your changes. Fraud protection filters are now disabled.
Credentials
Your PayPal Payments Pro sandbox credentials will be the same as your current credentials used to log into the PayPal Manager.
Test Credit Card Number
To access your test card number, log into the PayPal Developers site and access the sandbox account you previously created in this article. Within this, you will see card numbers that can be used for testing purposes.