Introduction
The following guide explains the many settings you can find when creating a feed for the official Gravity Forms Stripe Add-On.
Note that many settings are contextual, meaning they may be offered only under certain conditions or previous selections or even be specific to certain versions of the Stripe Add-On. As such, your screens may vary from those shown here. Any dependencies are listed in the descriptions under “Availability”.
You can create multiple Stripe feeds for your form; however, you must configure conditional logic on them to choose one in all payment scenarios. The Stripe Add-On will only process one feed during submission. If more than one condition is satisfied, the add-on will use the first feed it finds.
Feed Settings
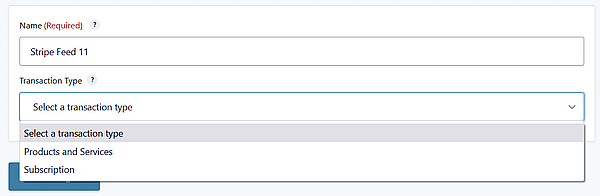
| Setting | Description |
|---|---|
| Name | Helps you identify this feed in a list. It is not displayed to the user. See note below. |
| Transaction Type | The type of payment this feed will create. Products and Services are single, one-time payments, while Subscription is recurring. Later options may be offered based on this choice. |
Products & Services Settings
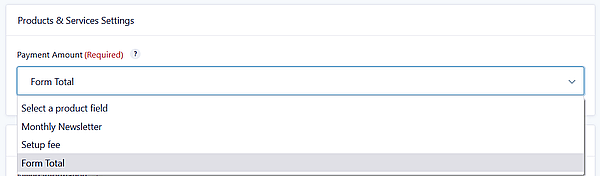
| Setting | Description |
|---|---|
| Payment Amount | Determines which form field will be used for the payment amount. For example, you could choose a specific Product Field or the form total. |
Subscription Settings
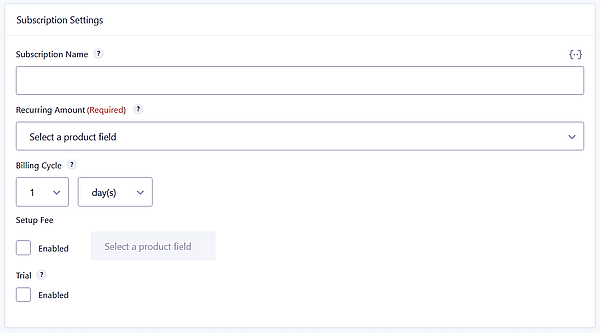
| Setting | Description |
|---|---|
| Subscription Name | Supports merge tags. If left empty, it will use the feed name as the default value. Note: The subscription name on the customer page in Stripe will not match the name in the feed settings if the feed is using a different Stripe account than the one set in the general settings. This is because Stripe displays the plan id instead of plan name. |
| Recurring Amount | The form field to use as a recurring amount. |
| Billing Cycle | How often a recurring payment should occur. By default, the Billing Cycle charges the customer once a day. |
| Setup Fee | Enable a setup fee. This can be mapped to a pricing field on your form to charge an initial fee to start your subscription. |
| Trial | The number of days you would like the trial to last. The customer’s recurring payment will not begin until the end of the Trial Period. |
Stripe Credit Card Field Settings
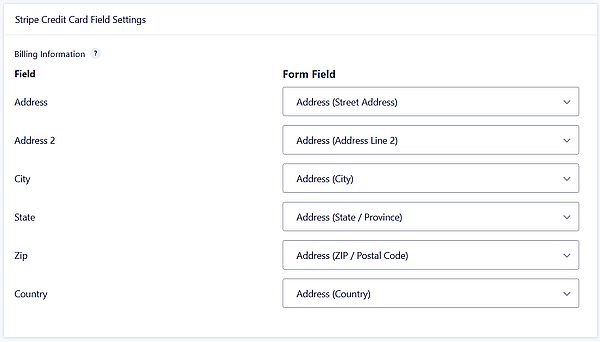
Availability: only if Stripe Settings → Payment Collection Method is Stripe Credit Card Field (Elements). You will see either the Stripe Credit Card Field Settings or Stripe Payment Form Settings, based on your collection method.
| Setting | Description |
|---|---|
| Billing Information | Defines where each Stripe address field will accept billing information from on your form. All these fields must map to a Gravity Forms Address field. |
Stripe Payment Form Settings
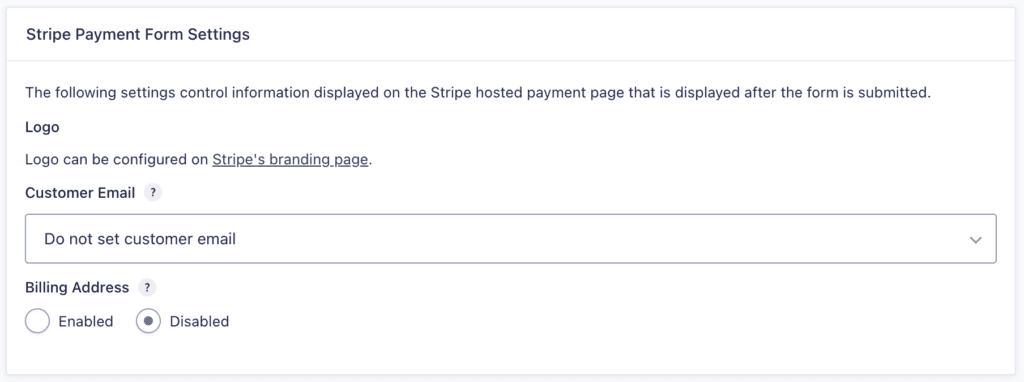
Availability: only if Stripe Settings → Payment Collection Method is Stripe Payment Form (Stripe Checkout, SCA-ready). You will see either the Stripe Credit Card Field Settings or Stripe Payment Form Settings, based on your collection method.
| Setting | Description |
|---|---|
| Logo | A logo to appear with the payment collection screen can be configured within your branding settings page in Stripe. |
| Customer Email | Specify an email field; its value will be sent to the Stripe Checkout screen as the customer’s email. |
| Billing Address | When enabled, Stripe’s checkout form will collect the billing address before the payment information is requested. |
Other Settings
Customer Information
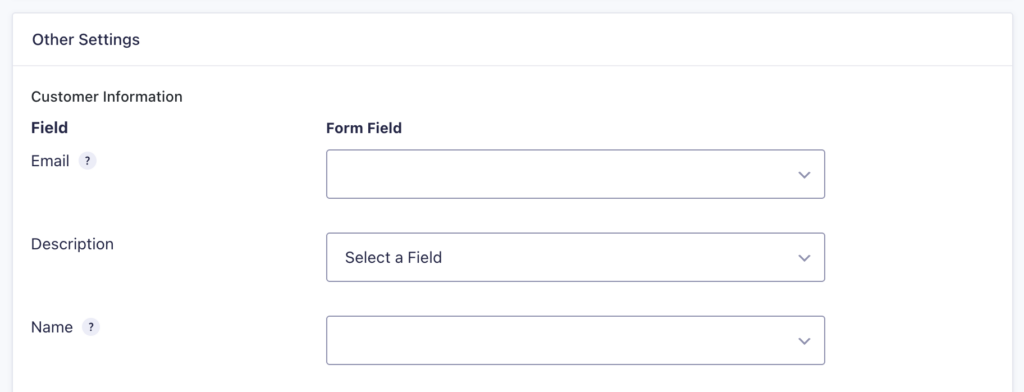
Availability: This section is only available for Subscription transactions unless “Enable additional payment methods” is enabled in the Stripe field, which also applies to Products and Services feeds.
| Settings | Description |
|---|---|
| The email form field to be sent to Stripe as the customer’s email. See notes (1) and (2) below. | |
| Description | An identifier of your customer. |
| Coupon | The form field that contains the coupon code. The coupon must also exist in your Stripe dashboard. See notes (3) and (4) below. |
| Name | The name to be sent to Stripe as the customer’s name. |
Notes on Customer Information
- Stripe.com will use this email to send receipts for successful payments (if they are enabled in your Stripe.com account Settings -> Emails page). Note that Stripe.com does not send receipt emails in Test mode.
- Alternatively, you can configure a Gravity Forms notification using the Subscription Payment Added event to send your own custom receipts.
- The coupon code that is entered into your form must match the ID of a coupon that exists in your Stripe account.
- This discount will apply to the recurring charges. If using the Stripe Checkout payment collection method, the coupon won’t be applied to the first invoice.
Metadata

Send additional information to Stripe using name (text) + value (field) pairs. Click [+] to add additional tuples. A maximum of 20 tuples may be sent. See Appendix B.
Unless you use metadata with Radar, Stripe doesn’t use metadata, this information is only for your own use and reference. This metadata section can’t be used to send custom parameters to Stripe.
Conditional Logic
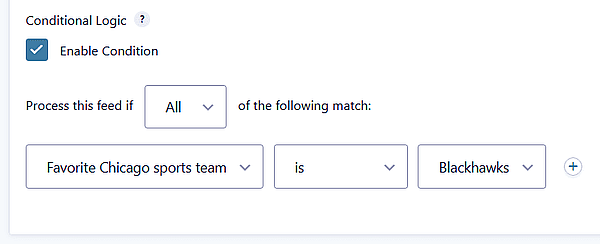
Set conditions to determine when to execute this Stripe feed. Refer to the Conditional Logic feed article for more information.
Stripe Account Settings
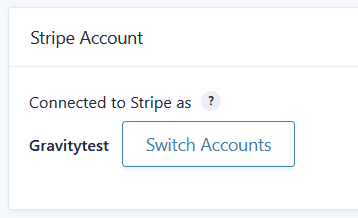
Note: This setting is optional. In most cases you will want to skip it, to allow your feed to use the account already configured in the add-on settings page.
You can connect this feed to a Stripe account different from the one configured in your Stripe Add-On Settings page by using the “Switch Accounts” button. After clicking the “Switch Accounts” button, you will see the following options:
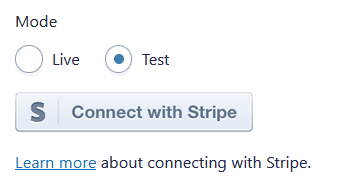
See Appendix A for details on connecting your Stripe account.
Post Payment Actions
Select an external Gravity Forms Add-On feed to trigger when payment is successful (rather than at submission). Options here are determined by your installed and compatible Gravity Forms Add-Ons. Here is an example of the post-payment options available when the form also has a User Registration feed:
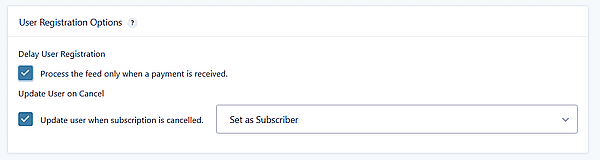
Availability: Stripe Checkout only. (Stripe Add-On 3.1+). See Appendix D.
Appendices
Appendix A: “Connect With Stripe” process
Reference the article Connecting to Stripe in Live or Test Mode for details on this process.
Appendix B: Sending Metadata
Metadata is displayed on the Stripe payment page for the Product and Services transaction type. For the Subscription type, metadata displays on the Stripe customer’s page.
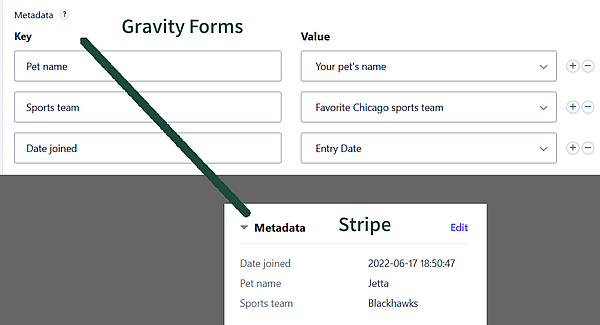
Appendix C: Stripe Receipts
If you want Stripe to send a receipt on payment from your Stripe Account (in addition to or instead of your Notifications), you will need to configure that in your Stripe account as it’s not enabled by default at Stripe. You can enable it in your Stripe Dashboard under Emails: https://dashboard.stripe.com/account/emails.
Note that Stripe.com does not send receipt emails when in Test mode.
Alternatively, you can configure a Gravity Forms notification using the Payment Completed event to send your own custom receipts.
Appendix D: Delayed Actions and Conditional Logic
“Delayed” actions (those that initiate later than the submission) may be affected by multiple conditional logic criteria.
At the time of form submission: Delayed actions will only happen if the original payment feed met the conditional logic requirements at the time of form submission. That is, if the feed successfully ‘fired’ the first time. If the feed does not meet the conditions at submission, it will not be fired at any time in the future.
At Stripe payment confirmation: Each integration enabled by the Post Payment Actions settings will also be tested at the time the payment is confirmed by Stripe. That may be soon after submission, or much later, say at the end of a trial term once the first charge is processed.
At that time, the Add-On being triggered will check its feed (e.g. the Zapier feed or the User Registration feed) and then must meet its feed conditional logic criteria also in order to complete.
So for example, say you have condition logic criteria set up for your Stripe Add-On feed and your User Registration feeds, and have set them later to fire as a post-payment action. In this case, the Stripe criteria must be met at form submission, and then, assuming they were successfully satisfied, the User Registration criteria will be checked at payment success, and must also be met to fire that feed.
Note
If you delete the Credit Card field from your form, the Stripe feeds will be automatically deactivated to prevent them from running during form submission.