Introduction
You have two Mode options when connecting Gravity Forms to your Stripe account: Test and Live.
The process to connect to either is very similar, but we have noticed some differences when connecting a test account and using the “Skip This Form” option. This document explains how to connect to either Mode.
Pre-Requisites
See this guide for all the pre-requisites.
Connect to a Live Account
If connected to the live Stripe environment, any transactions passed will attempt to generate real charges.
- Ensure that you have two factor authentication (2FA) enabled in your Stripe account Settings. See this Stripe guide for assistance.
- Navigate to your Forms → Settings → Stripe Settings, and look for the Stripe Account section.
- Set the Mode to Live
- Click the “Connect with Stripe” button.
- You will be presented with the Stripe sign-in page. Complete the sign-in process.
- You should now see a Stripe account selection page (these accounts are created from within your Stripe service dashboard, see this guide). The email address of your Stripe account will be displayed at the top of the page.
- Select the account you wish to use to collect live payments and click the “Connect” button.
- You may be presented with various Stripe forms requesting additional business information if your account is not fully setup for live payment. Complete any information Stripe requires, and then authorize the account to confirm connection to your Gravity Forms.
- You will be returned to the Stripe Settings page. You should see “Connected to Stripe as” with your account name as well as a “Disconnect” button.
Connect to a Test Account
Connecting to a Test account allows you to have a sandbox for testing the passing and behavior of submissions between your form and Stripe, but will not generate real transactions.
Unlike when connecting to a live account, this time you will not “Connect”, but will instead “Skip This Form”. This avoids all the Stripe account and connected bank verification steps that would otherwise be requested, and are not necessary when doing test submissions. To skip this step, you must have two-factor authentication enabled in your Stripe account
- Ensure that you have two factor authentication (2FA) enabled in your Stripe account Settings. See this Stripe guide for assistance.
- Login to your Stripe account and navigate to your Profile screen (click the icon in the top right corner).
- Go back to your WordPress dashboard, and navigate to your Forms → Settings → Stripe Settings, and look for the Stripe Account section.
- Set the Mode to Test
- Click the “Connect with Stripe” button. You will get a “redirecting you to Stripe” screen
- If you logged into Stripe at Step 1, you should now see a Stripe account selection page (these accounts are created from within your Stripe service dashboard, see this guide). If not, you will bet presented with the Stripe login dialog first.
- Once logged in, this screen shows the email address of your Stripe account, and the words Test Mode, will be displayed at the top of the page. From the list of Stripe accounts provided, choose the account you wish to connect to for testing.
- Click “Skip this Form” at the top of page (next to where it states “You’re currently in test mode”).
- You should now be redirected back to your Gravity Forms settings page, and see the the Stripe Account panel now says “Connected to Stripe Account…” and the name of the account you chose in step 7 should be displayed.
If your Settings screen shows “Unnamed account“, this most likely means you did not have 2FA properly set. This is a newly created anonymous account, but as it is not connected to your account, you will not be able to see any of the test transactions you run. Disconnect this newly created account, and follow the instructions above.
Test Cards
Stripe provides a set of different test cards that you can use to test different scenarios, please check Stripe’s official Testing documentation for more details.
Screenshots
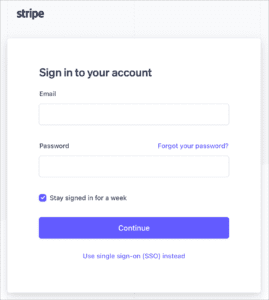
The Stripe login dialog, as presented at the start of the connection process.
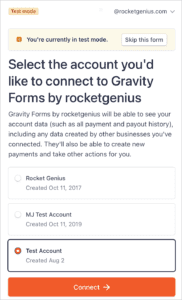
The account selection screen will present multiple options if you have multiple Stripe accounts connected to your email. This screenshot shows a Test mode connection.
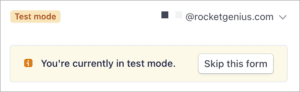
The Skip This Form button, as described above for Test Mode connections.
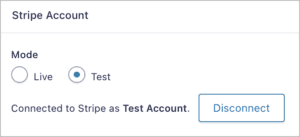
Once successfully connected, the Gravity Forms Stripe Settings page will display the connected account.