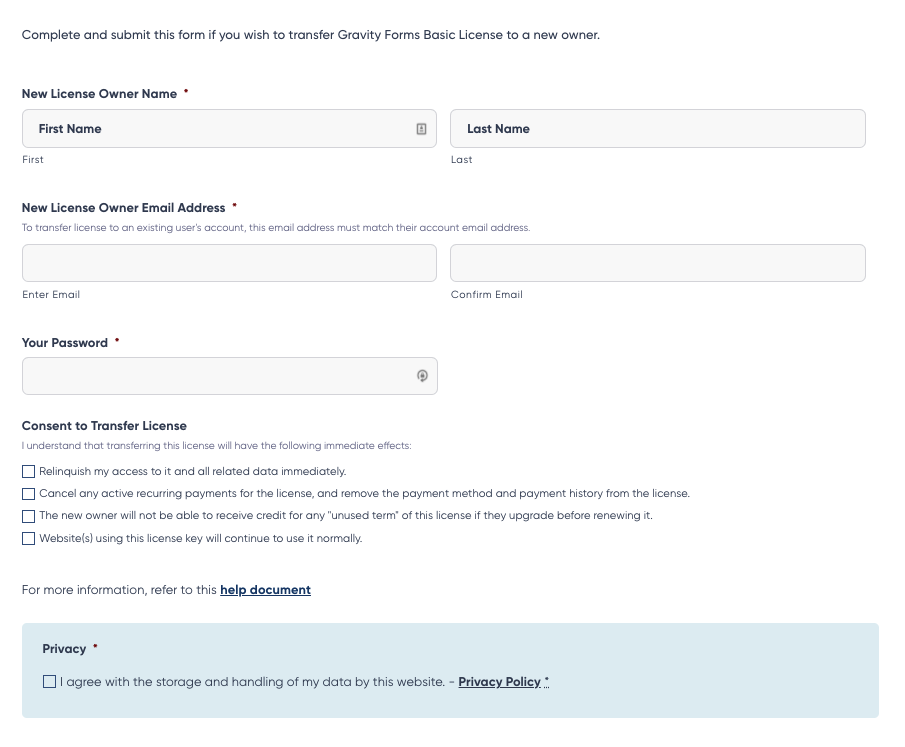Introduction
Our licenses are often purchased by a contracted web developer or agency and need to be transferred to the website owner at the end of the project. This document describes the process and the implications of transferring your licenses to a new owner.
Note: when you initiate a transfer, you cancel the attached subscription and transfer all licenses attached to that subscription. Carefully review the licenses involved when initiating a transfer.
How do I transfer my license key?
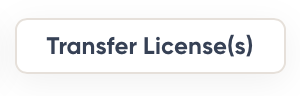
- Log in to your Gravity Forms account page, find the license you would like to manage, and click Manage Subscription.
- Review the license(s) attached to the subscription. If more than one, both will be transferred. At the bottom of the Manage screen, click the Transfer button.
- In the transfer form that appears, fill out the new license owner information and enter your password. Screenshot A.
- Carefully review the information presented in the “consent to transfer” box and check all boxes if you agree.
- Review the privacy policy and check the box to agree.
- Click the Transfer button.
What will happen for the original license owner?
Once you submit the transfer form, the license(s) will disappear from your list. Any existing payment methods and scheduled renewals will be canceled and removed. You will no longer have access to any historical transactions or active/revoked sites. Even with proof of purchase (e.g. a receipt), you will no longer have any right to the transferred license or its associated data.
Note that the installations will not be affected. Affected keys will still be installed on those websites and the license site list will show them as such, and be visible to the new owner.
What will happen for the new license owner?
For the new owner, if the destination account exists under the email provided, then the license will be deposited there, and an email will be sent informing them of the transfer. If the destination account does not already exist, a welcome email will be sent to the email address specified, which will include a link to complete their account registration and receive the transferred license(s).
Once attached to a registered account, the new owner will be able to see the keys, license types, and expiry dates (which will be unchanged). All active sites will still show.
The previous subscription is removed, so the new license holder will not be able to see any previous subscription information (payment methods, receipts, historical transactions), and will not be able to see any previously revoked sites.
Renewing or Upgrading a Transferred License
The new license will not have a subscription attached, and thus, no payment method, either. This can affect upgrades and renewals. See below.
Renewing
Toward the end of the license term, the new owner will receive an email enabling them to add payment details. This will then renew the license and establish a subscription. You must do this to continue using the license; otherwise, it will expire once the renewal date is passed.
Once you have renewed the transferred license, you will have a valid subscription and payment method, and future renewals will process automatically.
Upgrading
A transferred license (that has not been renewed) can be upgraded normally, but note that you will not receive a discount for any unused license term (because the license is not under subscription, no payment has been accumulated for the new owner). Upgrades in this scenario will be at full price, which will be shown before checkout.
Once you have renewed a transferred license, the license will be under a subscription, and the new owner will have made payments to their license, which accumulates value that is used to determine a discount on upgrading. See the “upgrading your license” article.
Screenshots
A. Transfer License form