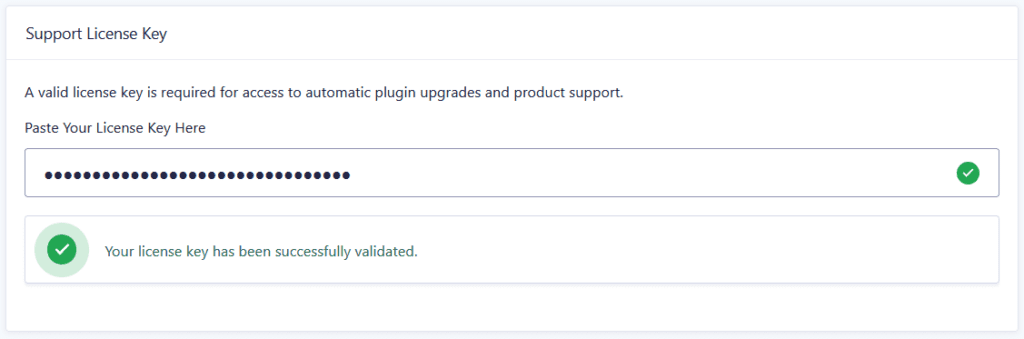Summary
This article describes what to check when your Gravity Forms license key will not validate. There are a number of checks you can perform to confirm your license key is correct, and that you have proper connectivity from your website host to our licensing server in order to obtain proper validation.
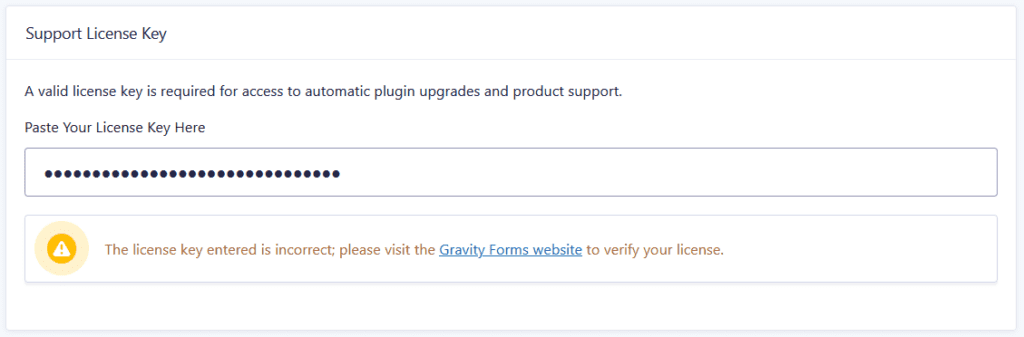
If you are receiving a more specific error than the “incorrect” one as listed above, then you can find more information on those this in this knowledge base article: List of Gravity Forms license key validation errors.
Note: This article refers to validating your Gravity Forms license key. Please see this article if you’re having trouble validating the API keys needed to create a connection from an official Gravity Forms Add-On to an external service.
Areas To Troubleshoot
Check your License Key
Be sure that the license key you are trying to use is correct. Double-check your licenses page to ensure that the license key you are using is valid, and that you have all 32 characters of the license key, with no extra characters.
Try a Different Browser
Browser autocomplete and password managers can interfere with the license key being saved. Try a different browser or disable the password manager temporarily to ensure you can paste in your license key without interference. You can also try with an incognito browser or anonymous browser session.
Check the Revoked Sites List
From your licenses page, click the “Manage License” button and follow the Your Revoked Sites link. If your website URL is listed here, you won’t be able to validate this license key on the website. Follow these instructions to remove a site from your Revoked site list.
Check your Gravity Forms version
Older versions of Gravity Forms may not be able to contact our licensing server due to changes in license validation as the product has matured. If you have an older version of Gravity Forms installed and have recently purchased a new key, you may find that the license key cannot be validated automatically, which will stop you from being able to update Gravity Forms. In this case, follow these instructions to update your Gravity Forms software manually, then attempt the license key validation again.
Check the PHP version
Gravity Forms has the same PHP version requirements as WordPress. You can find the WordPress PHP and hosting requirements here. You will find the PHP version in use on your site on the Forms → System Status page, in the PHP section (see item 1 in the image below.)
There is no “correct” version of PHP, but if your PHP version is old, or your PHP version is up to date, but your libraries are old, you may have trouble validating your license key. If you have any question about the PHP version causing your license validation issue, please open a support ticket.
Check that cURL is enabled
Gravity Forms and WordPress rely on the PHP cURL library to communicate with external websites. If cURL is not enabled on your web server, your website will not be able to communicate with our licensing server, and your license key will not be validated.
You can check to see if cURL is enabled in the System Status report, in the PHP section (see item 2 in the image below.)
Check the OpenSSL version
There is no “correct” version of the OpenSSL library, but an out-of-date OpenSSL library may be unable to securely connect to the Gravity Forms licensing server. You can find the OpenSSL library version in the System Status report, in the PHP section (see item 3 in the image below.)
If the OpenSSL library version is significantly older than your PHP version, (e.g PHP version is less than six months old, but the OpenSSL library is five years old) then you may not be able to validate the Gravity Forms license key on your website. If you have any question about the OpenSSL version causing your license validation issue, please contact support.
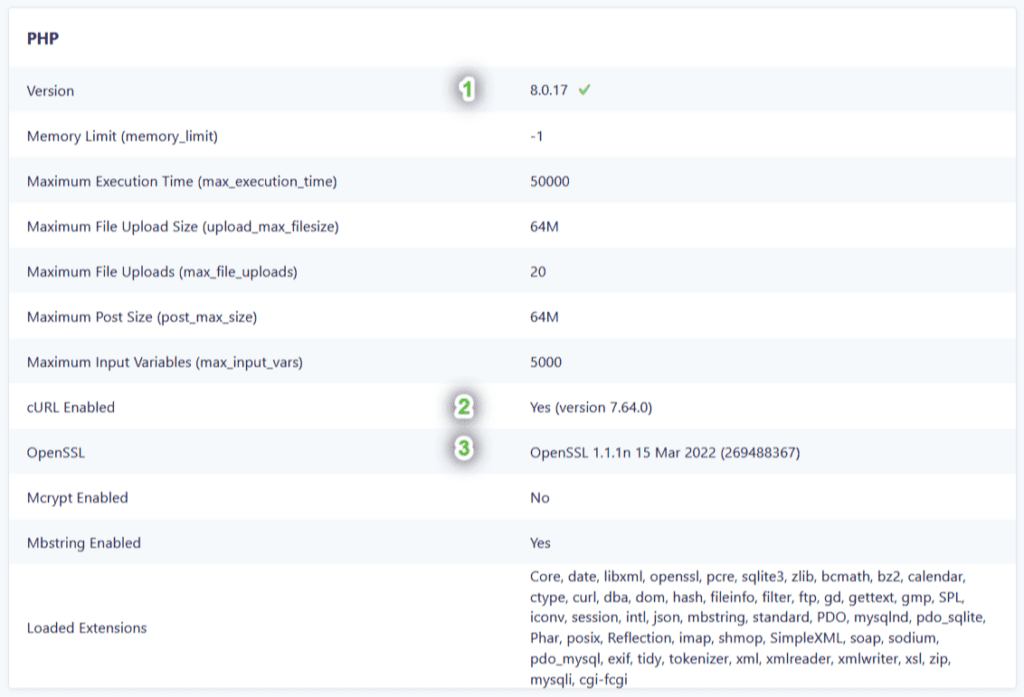
Enable Logging and Open a Ticket
If you are unable to find the source of the issue in these troubleshooting steps, you can use the Gravity Forms logging functionality.
- Enable logging for Gravity Forms Core.
- Attempt to add and save the license key to your Forms → Settings page.
- To go Forms → Settings → System Status > Updates, loading this page will force a refresh of the validation cache. And go to Forms → Settings again.
- If the license key cannot be validated, you can view the Gravity Forms Core log by going to Forms → Settings → Logging and clicking the “view log” link under Gravity Forms Core.
- If you’re not able to identify the issue within the Gravity Forms Core log, please open a support ticket and be sure to include your System Status report. That report will contain a link to the log file we need in order to help you with your license validation issue.
Please note: disabling logging will delete the log files, so please leave logging enabled until we are done troubleshooting.